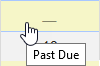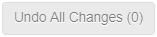|
Shortcut |
Display |
Description |
|---|---|---|
|
Ctrl + Shift + M |
|
Missing |
|
|
|
Past due |
|
Ctrl + Shift + L |
|
Late |
|
Ctrl + Shift + E |
|
Excluded |
|
Ctrl + Shift + X |
|
Excluded but posted to ParentAccess and the Frontline ProgressBook Parent & Student app |
|
|
|
Excluded as lowest mark |
|
|
|
Excluded as lowest mark but posted to ParentAccess and the Frontline ProgressBook Parent & Student app |
|
Ctrl + Shift + C |
|
Duplicates the mark to each blank field in the column |
|
Ctrl + Shift + Delete |
|
Clears the marks in every field in the column |
|
Ctrl + Shift + R |
|
Duplicates the mark to each blank field in the row |
|
Ctrl + Shift + A |
|
The values in the rows of the selected column are duplicated to the rows in every column in the grid |
|
|
|
VirtualClassroom Quiz |
|
|
|
VirtualClassroom Discussion |
|
|
|
VirtualClassroom Common Assessment |
|
|
|
Assignment comment available |
|
|
|
Student progress assignment notification was sent |
|
|
|
Student progress assignment notification was viewed in ParentAccess |
|
|
|
Daily comment available |
|
|
|
Make daily comment |
|
|
|
Undo recent changes |