Refer to the following topics:
•“Enter Class Assignment Marks for a Default or Custom Setup 1 Class”
•“Enter Class Assignment Marks for a Custom Setup 2 Class”
•“Using the Assignment Comment Bank”
Enter Class Assignment Marks for a Default or Custom Setup 1 Class
You can enter marks for an assignment that applies to the whole class from the Assignment Marks screen. The marks given for assignments are calculated in students' averages unless you choose to exclude a specific assignment. GradeBook does not include an assignment in students' averages until a mark is entered for it or the assignment is designated missing. If you want other teachers to be able to enter marks for you, you must share your grade book with them.
1.On the Class Dashboard, in the Assignments list, select the assignment for which you want to enter marks.
2.On the Assignment Marks screen, in the Mark column, enter a mark for each student. You can use any of the following shortcuts during mark entry:
•Press the Enter key to move the cursor down each column
•Press the Tab key or the arrow keys to move the cursor across the screen to the next column
•Right-click in any field in any column to select an option:
•Fill Column (fills all blank fields in the column with the value in the current field)
•Clear Column (deletes all values in the column)
Note: On the Assignment Marks screen, if you enter a number of points higher than the possible points for the assessment, the points display in red. The extra points are calculated into the student’s grade as extra credit.
Note: If you linked the assignment to a VirtualClassroom activity, the # Tries column displays how many times a student has submitted the activity for grading, and the Status column displays the student’s progress on the activity. If a student has not yet viewed the activity, the status column is blank. Click an assignment status to navigate to the activity grading screen in VirtualClassroom. (For more information, see the ProgressBook VirtualClassroom Teacher Guide.)
Note: If daily attendance is enabled for your building, you can click ![]() to open General Assignment Options and use Due Date Attendance to toggle on the Daily Att column to view each student’s daily attendance for the due date of the assignment. The Daily Att column does not display for floating assignments. If daily attendance is disabled for the building, the toggle is disabled.
to open General Assignment Options and use Due Date Attendance to toggle on the Daily Att column to view each student’s daily attendance for the due date of the assignment. The Daily Att column does not display for floating assignments. If daily attendance is disabled for the building, the toggle is disabled.
3.You can perform any of the following optional steps while entering assignment marks:
a.Leave the Mark field blank, and in the Missing column, select the checkbox to mark a student’s assignment as missing.
Note: Using this option instructs GradeBook to calculate the assignment as 0 in the student’s average and ensures that the assignment is included on the Missing Assignment Report.
b.In the Late column, select the checkbox to mark a student’s assignment as late.
Note: Using this option does not affect the student’s average and ensures that the late assignment displays on the Student Progress Reports.
c.To exclude the marks for an assignment, left-click in a field in the Exclude column, and then select the appropriate option from the drop-down list. Or, right-click in the field, and when the menu displays, select the appropriate option.
d.At the top-right of the screen, select the Exclude from student averages checkbox to exclude the assignment marks from all students’ averages.
e.In the Comments column, enter a comment regarding an individual student’s mark for this assignment.
Note: In any column, after entering text or a mark, you can right-click in any field, and then click Fill Column to apply the text or mark to all of the students in the grid. Click Clear Column to delete all text or marks in the column.
Note: You can create an Assignment Comment Bank of frequently used comments. For more information, see “Using the Assignment Comment Bank.”
4.(Optional) To undo all the changes you made, click Undo All Changes (#). The number in parentheses indicates how many changes you have made since you loaded the screen in its current context (Class, Period, and Assignment drop-down lists).
Note: You can hover your cursor over a student’s name to reveal the average; year-to-date (YTD) average (if year-to-date grade calculations were enabled for the report card used in the class); date of birth; district and system identification numbers; grade level; and group assignment, if applicable.
Note: Clicking the student’s name takes you to the Student Profile screen Progress tab.
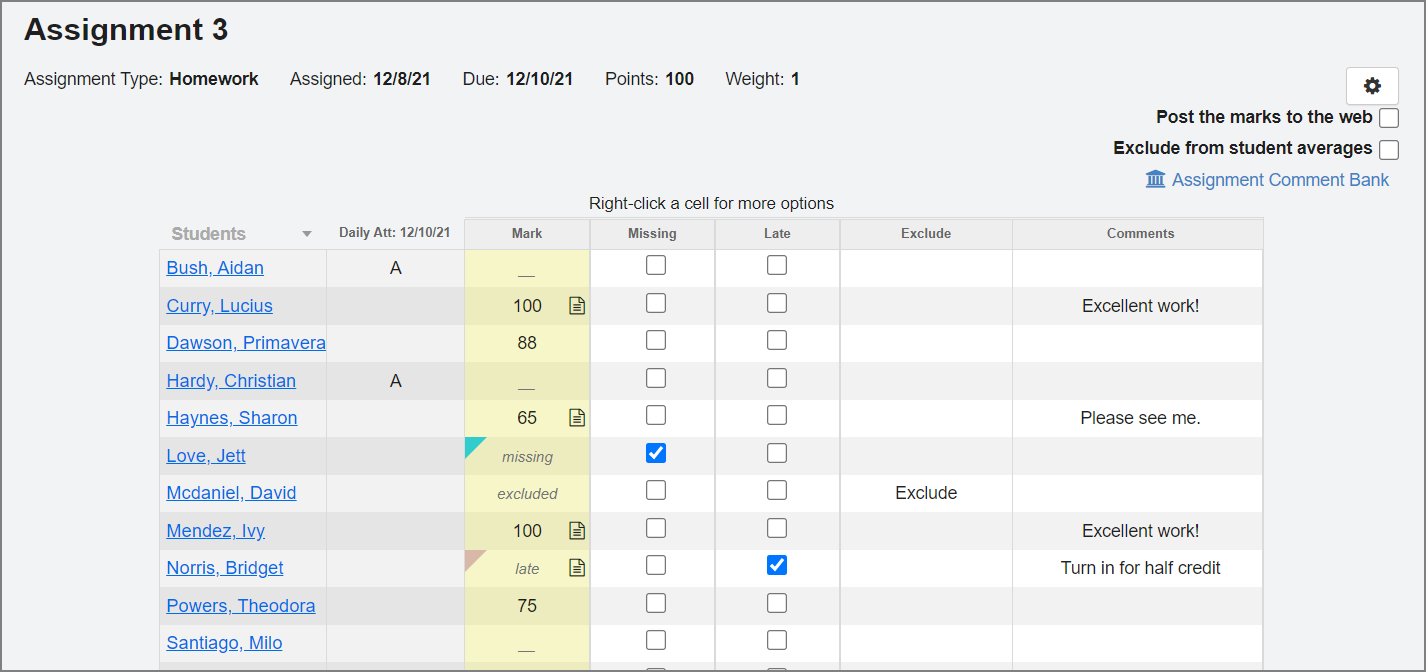
When you are on the Assignment Marks screen and you have a Default or Custom Setup 1 class selected and then switch to a Custom Setup 2 class in the current grading period, then GradeBook takes you to the Assignment Marks screen for that class and defaults to the first assignment for that reporting period.
Enter Class Assignment Marks for a Custom Setup 2 Class
You can enter separate marks for each selected assessment for a standards-based assignment on the Assignment Marks screen, GradeBook Grid, or Progress By Student screen. The marks given for assignments are calculated in students' averages unless you choose to exclude a specific assignment or do not use a calculation. GradeBook does not include an assignment in students' averages until a mark is entered for it or the assignment has been designated missing. If you want other teachers to be able to enter marks for you, you must share your grade book with them.
1.On the Class Dashboard, in the Assignments drop-down list, select the assignment for which you want to enter marks.
2.On the Assignment Marks screen, below the description of the assessment, if points are being used as the mark type for the assignment type, note the number of possible points, and in each assessment column, enter a mark for each student.
If a class uses more than one report card, the assessments are grouped by report card in their sequence order.
If you selected a default assessment (for a points assignment type) on the Assignment Details screen, its column displays in yellow. On the Assignment Marks screen, the default assessment field is automatically populated with the total of the points you enter for the other assessments you selected, though you can edit the field if necessary.
If you made the default assessment’s value something other than the sum of the assessments on the Assignment Details screen, totaling is disabled on the Assignment Marks screen for that assignment.
3.For each assessment, continue entering a mark for each student. You can use any of the following shortcuts during mark entry:
•Press the Enter key to move the cursor down each column
•Press the Tab key or the arrow keys to move the cursor across the screen to the next column
•Right-click in any field in any column to select an option:
•Fill Column (fills all blank fields in the column with the value in the current field)
•Clear Column (deletes all values in the column)
•Fill Row (fills all blank fields in the row with the value in the current field)
•Fill All Rows (fills the rows in every column in the grid with the values in the rows of the current column)
Note: When you use the Fill Column option, it does not override previously entered marks, exclusions, late flags, or missing indicators.
Note: When you enter marks for an assessment, you can enter numeric values between -1,000 through 2,000 and up to two decimal places.
Note: On the Assignment Marks screen, if you enter a number of points higher than the possible points for the assessment, the points display in red. The extra points are calculated into the student’s grade as extra credit.
Note: If you linked the assignment to a VirtualClassroom activity, the # Tries column displays how many times a student has submitted the activity for grading, and the Status column displays the student’s progress on the activity. If a student has not yet viewed the activity, the status column is blank. Click an assignment status to navigate to the activity grading screen in VirtualClassroom. (For more information, see the ProgressBook VirtualClassroom Teacher Guide.)
Note: If daily attendance is enabled for your building, you can click ![]() to open General Assignment Options and use Due Date Attendance to toggle on the Daily Att column to view each student’s daily attendance for the due date of the assignment. The Daily Att column does not display for floating assignments. If daily attendance is disabled for the building, the toggle is disabled.
to open General Assignment Options and use Due Date Attendance to toggle on the Daily Att column to view each student’s daily attendance for the due date of the assignment. The Daily Att column does not display for floating assignments. If daily attendance is disabled for the building, the toggle is disabled.
4.You can perform any of the following optional steps while entering assessment marks:
a.To mark an assignment as missing for a student, leave the Mark field blank, and in the Missing column, select the checkbox.
Note: Using this option instructs GradeBook to calculate the assignment as 0 in the student’s average and ensures that the assignment is included on the Missing Assignment Report.
b.Select the checkbox in the Late column for a student to mark that assignment as late.
Note: Using this option does not affect the student’s average and ensures that the late assignment displays on the Student Progress Reports.
c.To exclude the marks for an assignment, right-click in a field and select the appropriate option. Or, to exclude the assignment from all student averages, at the top right of the screen, select the Exclude from student averages checkbox.
d.In the Comments column, enter a comment (up to 1,000 characters) regarding an individual student’s mark for this assignment.
Note: You can create an Assignment Comment Bank of frequently used comments. For more information, see “Using the Assignment Comment Bank.”
Note: On the Assignment Marks screen, when you hover your cursor over a student’s name, a tooltip displays with the student’s average, birth date, district ID, system ID, grade level, and group, if applicable.
|
|
Using the Assignment Comment Bank
On the Assignment Marks screen in the Comment column, you have the option to create an Assignment Comment Bank of frequently used comments.
Enabling Assignment Comment Bank Functionality
To use the Assignment Comment Bank, click  and in the General Assignment Options, use Comment Autocomplete to toggle on the option.
and in the General Assignment Options, use Comment Autocomplete to toggle on the option.
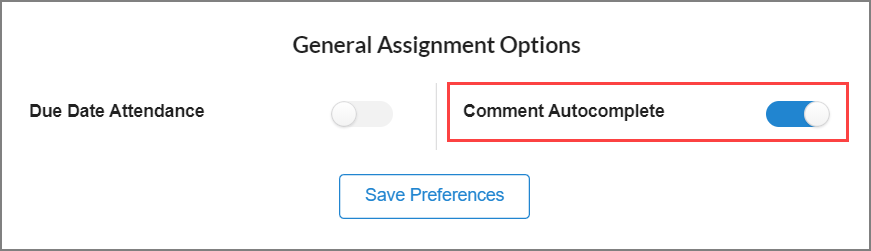
Note: You can also set this option on the Teacher Preferences screen.
When the Comment Autocomplete option is enabled, the Assignment Comment Bank link displays on the Assignment Marks screen.
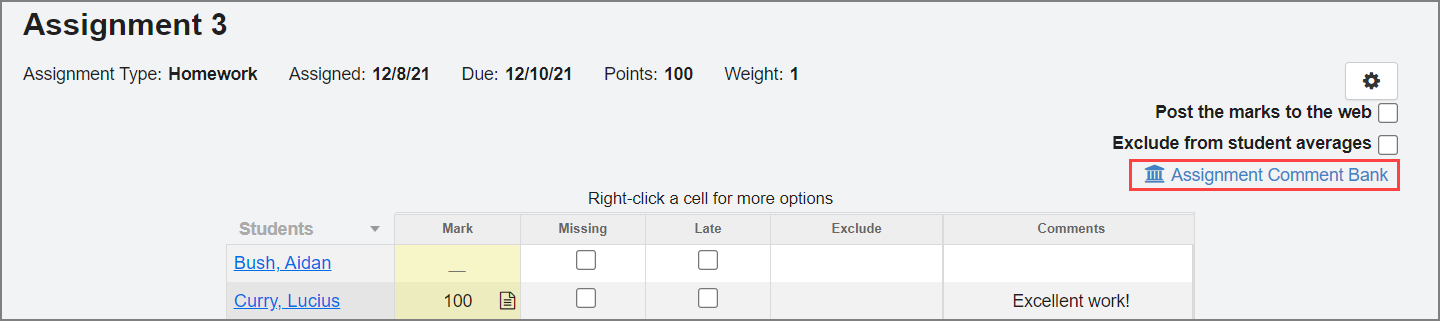
Adding a New Comment to the Assignment Comment Bank
1.After you enter a new comment in the Comments field, hover your cursor over the Comments field to display ![]() .
.
2. Click ![]() to save the comment in the Comment Bank,
to save the comment in the Comment Bank,
Note: If you try to add a comment that is already in the Assignment Comment Bank, a message is displayed.
Using Autocomplete
1.Start typing your comment in the Comments field. If a comment in the Assignment Comment Bank matches the characters you are entering, the matching comment is displayed.
2.Press Enter to accept the autocomplete suggestion and move the next line.
Note: If you want to enter a new comment, continue typing.
Note: Autocomplete is not case-sensitive. If there are multiple matching comments on the characters entered, the shortest comment is suggested first.
Viewing the Assignment Comment Bank
When you use Comment Bank functionality, the Assignment Comment Bank link is displayed in the upper right corner of the Assignment Marks screen.
1.Click Assignment Comment Bank to open a list of saved comments.
Note: Comments are sorted with the newest comments listed first, by date order.
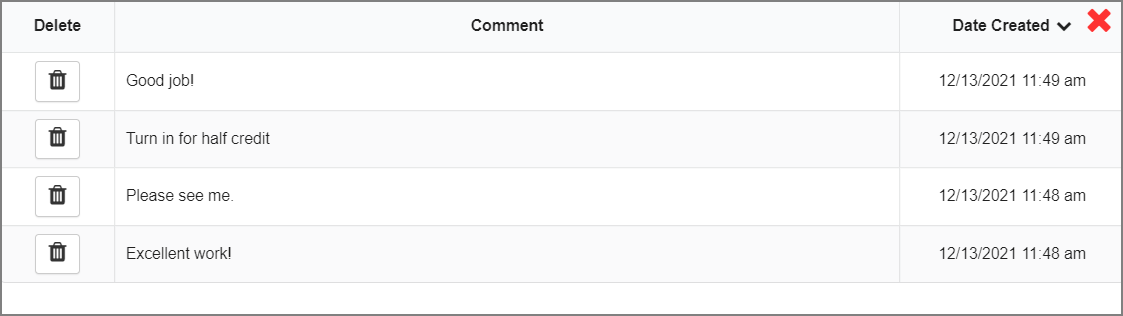
2.You now have the following options:
•To delete a comment, click  .
.
•To close the Comment Bank, click ![]() .
.