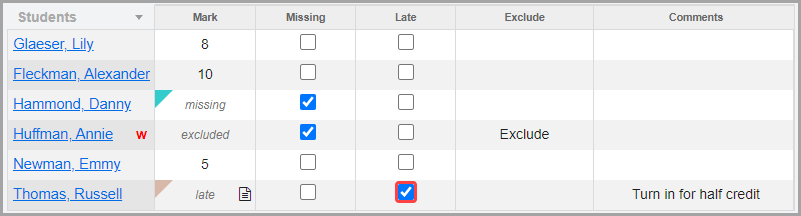
Mark an Assignment as Late for a Default or Custom Setup 1 Class
You can indicate that a student turned in an assignment late by selecting the checkbox in the Late column on the Assignment Marks screen. Using this option does not affect the student’s average and ensures that late assignments display on the Student Progress Report.
1.On the Class Dashboard, in the Assignments list, select the assignment for which you want to enter marks.
2.On the Assignment Marks screen, in the Late column, select the checkbox in the row(s) of the student(s) who turned in the assignment late.
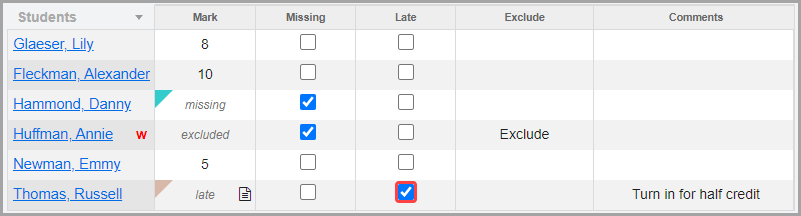
Note: If you posted the assignment to ParentAccess, on the Assignments screen, in the Info column beside the Mark column, an “L” with an orange background displays for the assignment. In the Frontline ProgressBook Parent & Student app, when you view the assignment details, Late displays beside the assignment Score.
Mark an Assignment as Late for a Custom Setup 2 Class
You can indicate that a student turned in an assignment late by selecting the checkbox in the Late column on the Assignment Marks screen. Using this option does not affect the student’s average and ensures that late assignments display on the Student Progress Report.
1.On the Class Dashboard, in the Assignments list, select the assignment for which you want to enter marks.
2.On the Assignment Marks screen, select the checkbox in the Late column in the row of the student(s) who turned in the assignment late.
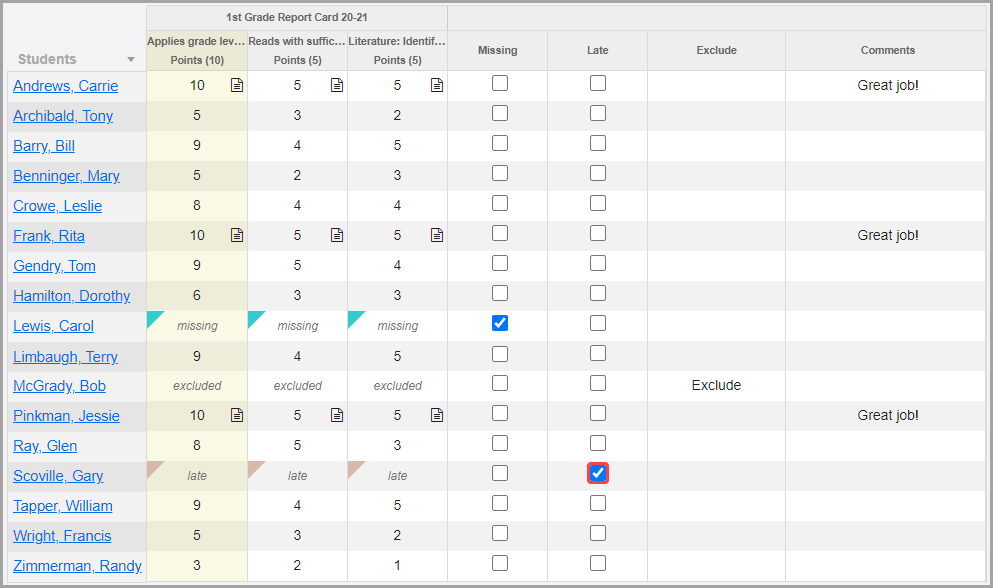
Note: If you posted the assignment to ParentAccess, on the Assignments screen, in the Info column beside the Mark column, an “L” with an orange background displays for the assignment. In the Frontline ProgressBook Parent & Student app, when you view the assignment details, Late displays beside the assignment Score.