|
|
|
Power Law Calculation Method |
Adding Assessments to Report Cards
You must enter assessments for each course that displays on the report card and determine the mark type, default grading scale, and calculation method used.
If you are creating standards-based or traditional report cards and want attendance totals to display on the report card, in one of the courses you must create an assessment for each type of attendance record. For example, you may create Days Absent and Tardy assessments in a course called Attendance. For attendance totals to calculate in GradeBook properly if you are creating standards-based report cards, you must select Points as the Mark Type for each assessment, and if you selected Use Basic Calculations on the General tab, select any of the calculation methods except None in the Default Calculation drop-down list. For more specific details on setting up attendance, see “Adding Attendance Assessments to Report Cards.”
To quickly add assessments, you can copy assessments from existing report cards that use similar assessments, and then modify them as needed. See “Copying Assessments.”
1.On the Assessments tab, if you are creating traditional report cards, proceed to step 2. If you are creating standards-based report cards in the Course drop-down list, select the course name for which you want to enter assessments.
2.In the Assessment column, enter an assessment.
3.In the Seq# column, enter a number that represents the order in which the assessment displays on the printed report card and on the Report Card Entry screen. Use numbers in increments of 5 or 10 so that you can add assessments later, if needed.
4.In the Mark Type column, select the mark type.
Note: If mark types do not display in the Mark Type drop-down list, see “Adding Mark Types.”
Note: You can select an unlimited number of different mark types for a teacher to enter on a student’s report card or interim, but the system may perform slowly when numerous different mark types are entered.
5.In the Default Grading Scale drop-down list, select the appropriate default grading scale.
Note: Grading scales should already be set up. If grading scales do not display in the Default Grading Scale drop-down list, see “Adding Grading Scales.”
Note: You must select a default grading scale for any mark type that is calculated except for attendance assessments.
6.If you are creating a standards-based report card in the Default Calculation drop-down list, select one of the following options:
•None – Grade or mark is not calculated by GradeBook; teachers must enter the appropriate mark manually.
•Average – Calculates average using points or percentages for assignments in the current grading period. If letter grades are used for assignments, the average is calculated based on the point value associated with each letter grade. For example, if A = 4 and B = 3, etc., these point values will be used to calculate the average.
•Power Law – Industry-standard algorithm that applies less weight for assignment marks given earlier in the reporting period than for assignment marks given later in the reporting period.
This calculation method can be used with numeric as well as alphabetical mark types and must meet the following conditions:
•At least three assignments must be associated with the assessment
•All the assignments associated with the assessment must have the same point value
•All the assignments associated with the assessment must have a weight of 1
•Does not include missing assignments
•Does not include excluded assignment marks
|
|
|
Power Law Calculation Method |
|
|
|
Power Law Formula (Method of Mounting Evidence) |
•Highest Achieved – The highest mark achieved on an assignment in the current grading period. If points are used as the mark type, GradeBook translates the point value into a percentage for each assignment to determine the highest mark. If letter grades are used as the mark type, the letter grade with the highest point value is used. Missing assignments are not included.
•Last Achieved – The last mark achieved on an assignment based on the assignment due date, not including missing assignments, in the current grading period. If points are used as the mark type, GradeBook translates the last mark achieved point value into a percentage to display as the student's grade.
•Median – Calculates average using the middle value of the sorted list of marks in the current reporting period. Given an even number of marks, the two middle values are averaged to calculate the median. All assignments must have the same points possible. Assignment type weights and individual assignment weights cannot be used with this method. This method can be used only on new mark entry screens and is not compatible with classic mark entry.
•Mode – Calculates average using the mark that occurs most frequently in the set of values in the current reporting period. Given multiple mark types occur with the highest frequency, the mark with the higher value is used. All assignments must have the same points possible. Assignment type weights and individual assignment weights cannot be used with this method. This method can be used only on new mark entry screens and is not compatible with classic mark entry.
•YTD Average – Calculates average using points or percentages for assignments from the beginning of the school year to the end of the current grading period. If letter grades are used for assignments, the average is calculated based on the point value associated with each letter grade. For example, if A = 4 and B = 3, etc., these point values are used to calculate the average.
•YTD Power Law – Industry-standard algorithm that applies less weight for assignment marks given earlier in the school year than for assignment marks given through the end of the current grading period of the school year. The same conditions must be met as for Power Law.
•YTD Highest Achieved – The highest mark achieved on an assignment from the beginning of the school year to the end of the current grading period. If points are used as the mark type, GradeBook translates the point value into a percentage for each assignment to determine the highest mark. If letter grades are used as the mark type, the letter grade with the highest point value will be used. Missing assignments are not included.
•YTD Last Achieved – The last mark achieved on an assignment based on the assignment due date, not including missing assignments, from the beginning of the school year to the end of the current grading period. If points are used as the mark type, GradeBook translates the last mark achieved point value into a percentage to display as the student's grade.
•YTD Median – Calculates average using the middle value of the sorted list of marks from the beginning of the current school year to the end of the current reporting period. Given an even number of marks, the two middle values are averaged to calculate the median. All assignments must have the same points possible. Assignment type weights and individual assignment weights cannot be used with this method. This method can be used only on new mark entry screens and is not compatible with classic mark entry.
•YTD Mode – Calculates average using the mark that occurs most frequently in the set of values from the beginning of the current school year to the end of the current reporting period. Given multiple mark types occur with the highest frequency, the mark with the higher value is used. All assignments must have the same points possible. Assignment type weights and individual assignment weights cannot be used with this method. This method can be used only on new mark entry screens and is not compatible with classic mark entry.
Note: If you are creating standards-based report cards and your school district does not want GradeBook to automatically calculate grades but instead wants teachers to manually enter grades on the Report Card Entry screen, you must select None in the Default Calculation drop-down list. This also applies for attendance assessments. This same condition applies in traditional report cards, but you must select N in the Calc Mark? drop-down list.
|
|
7.If you are creating a standards-based report card and you previously selected Use Basic Calculations on the General tab in the Pull Mark? drop-down list, select one of the following options. If you previously selected Use Advanced Calculations on the General tab, the Pull Mark? column does not display.
•Yes – The assessment mark is automatically populated when grades are automatically calculated on the Report Card Entry screen; this mark is based on assignment marks entered on the Assignment Marks screen, GradeBook Grid, and Standards Based Grid.
•No – The assessment mark is not automatically populated when grades are automatically calculated on the Report Card Entry screen; teachers must enter assessment marks manually.
Or, if you are creating traditional report cards and you previously selected Use Basic Calculations on the General tab in the Calc Mark? column, select one of the following options. If you previously selected Use Advanced Calculations on the General tab, the Calc Mark? column does not display.
•Yes – The mark type selected is a calculated mark type, such as grading scales, points, and percentages.
•No – The mark type selected is not a calculated mark type
|
|
.
8.If you previously selected a template for printing on the General tab in the Print Mark? drop-down list, select one of the following options:
•Yes – Displays assessment marks on the printed report card
•No – Does not display assessment marks on the printed report card; however, they do display on the Report Card Entry screen and the Report Card section of ParentAccess and the Frontline ProgressBook Parent & Student app
|
|
9.In the Value Req? drop-down list, select one of the following options:
•Yes – Selecting this option sets the Report Card Verification Report to display teachers who have not entered marks for assessments.
•No – Selecting this option sets the Report Card Verification Report to not display teachers who have not entered marks for assessments.
10.Select the appropriate option(s) in the External Reference column to inform StudentInformation of the appropriate place to put the assessment during data integration.
Note: If you do not select at least one option in the External Reference column for an assessment, a warning displays when you compile the report card if you selected Live as the data integration method on the General tab.
11.If you are creating standards-based report cards, in the Group these assessments under Special Subjects? options, select one of the following:
•Yes – Group subjects such as Art, Music, and Physical Education together.
•No – (Default) Does not group special subjects together.
12.Click Save.
13.To continue adding assessments to the same course, repeat step 2 through step 11.
14.If you are creating standards-based report cards, continue adding assessments to the remaining courses until you have added assessments for all the courses that display on the report card.
15.Click Requirements in the website banner to proceed to associate assessments with reporting periods. See “Associating Assessments with Reporting Periods.”
Setting a Default Assessment for the GradeBook Configuration Utility for Standards-Based Report Cards
1.At the bottom of the Assessments tab, select a default assessment in the drop-down list to be used when running the GradeBook Configuration Utility.
Note: The assessments that appear in the drop-down list are the assessments that were selected on the Requirements tab.
2.Click Save.
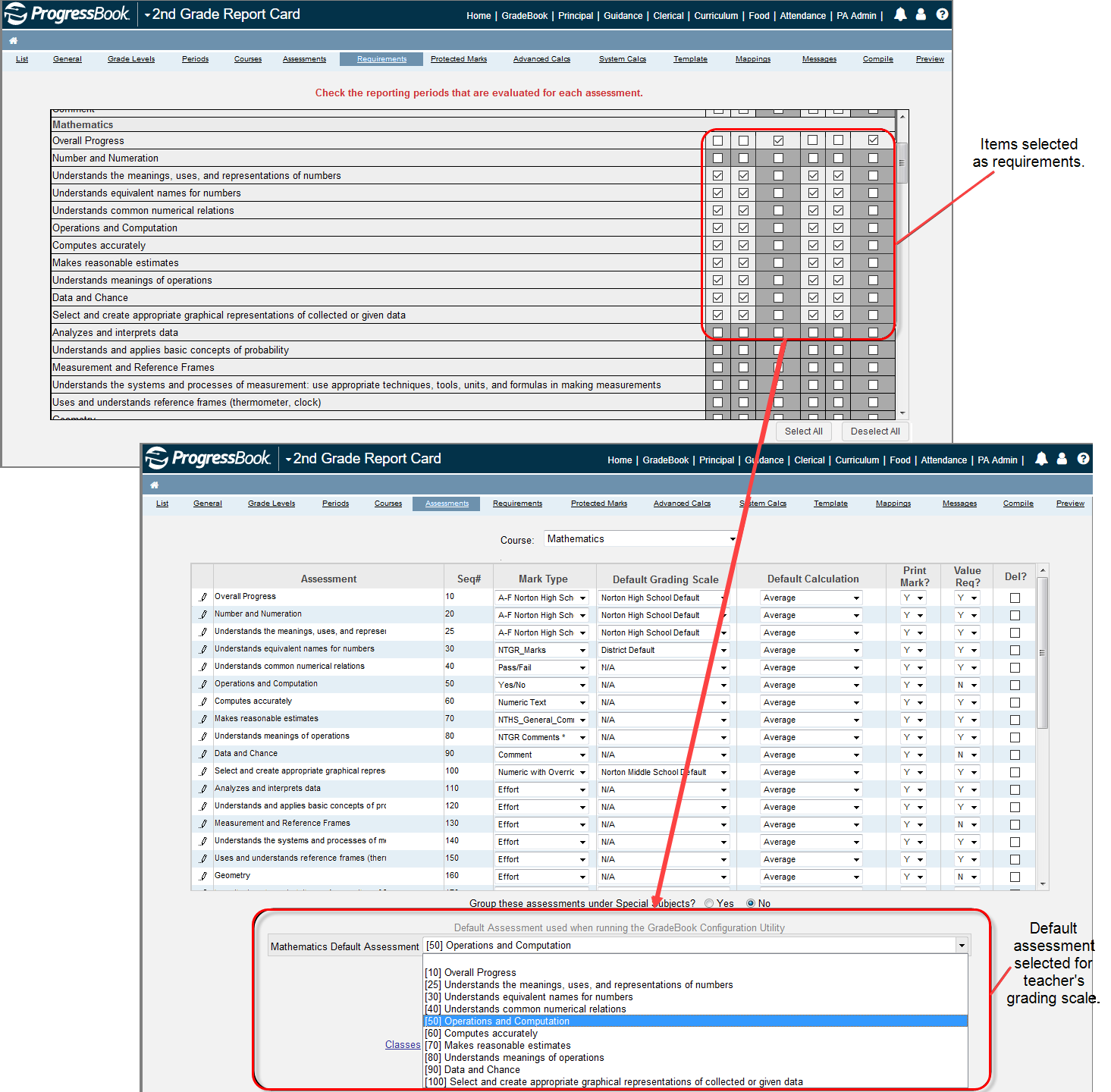
1.On the Assessments tab, in the Copy the requirements from drop-down list, select the appropriate report card to copy assessments.
2.Select the appropriate course in the next field.
3.Click Copy.
The copied assessments display on the Assessments tab.
|
|