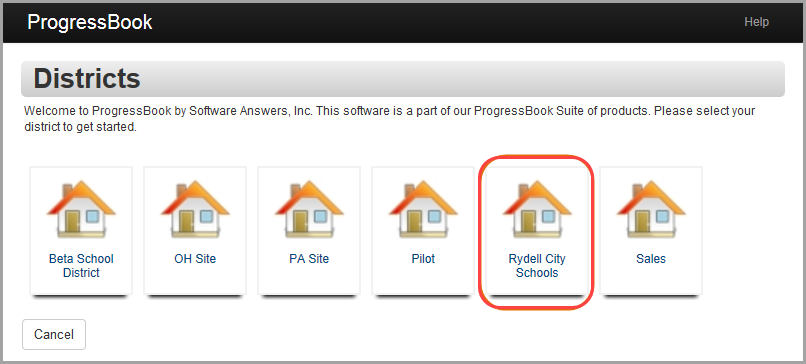
ProgressBook lets you view your grades, homework, schedule, attendance, and report card information. You can also use ProgressBook to read class and school news and find calendars and forms so you can keep up-to-date.
•To create your ProgressBook account, see “Creating an Account.”
•For information on signing in to ProgressBook, see “Accessing ProgressBook.”
•To learn how to get around in ProgressBook, see “Navigating ProgressBook.”
•For information on grades, homework, online activities, schedules, attendance, and report cards, see “Student Information.”
•To see how to find school news, class information, and calendars, see “School Information.”
•For information on managing your ProgressBook account, see “Account Management.”
•For topics of interest to parents, see “Appendix: Parent Information.”
To view a video of this procedure, go to:
https://youtu.be/A2UToYtcekI
Note: To create your own ProgressBook student account, you need a student registration key from your teacher.
Note: Some school districts may allow or require you to log in with another service, such as Google. See “Signing Into ProgressBook (Google™).”
1.In a web browser, enter the URL provided by your teacher.
2.On the Districts screen, select your school district. The system will remember your selection the next time you log in on the same machine.
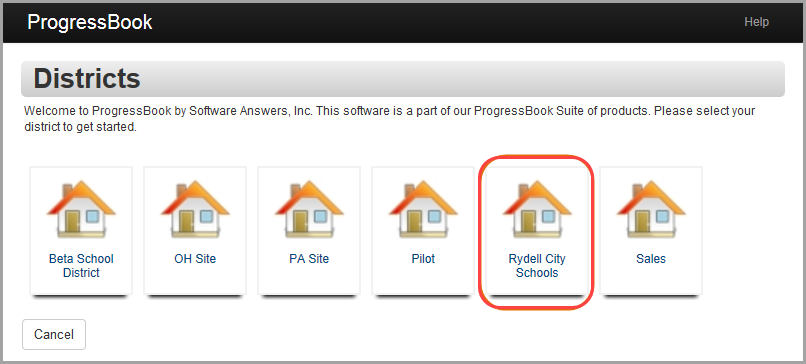
3.On the ProgressBook Sign In screen, click Sign Up.
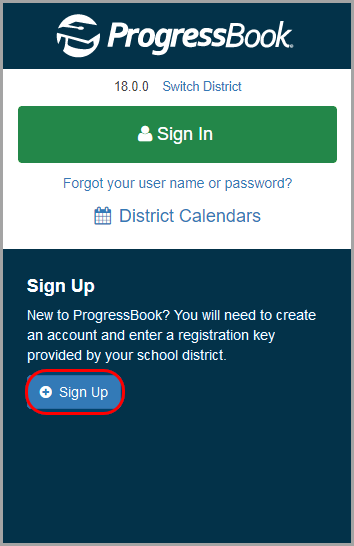
4.On the Sign Up screen, click I am a student.
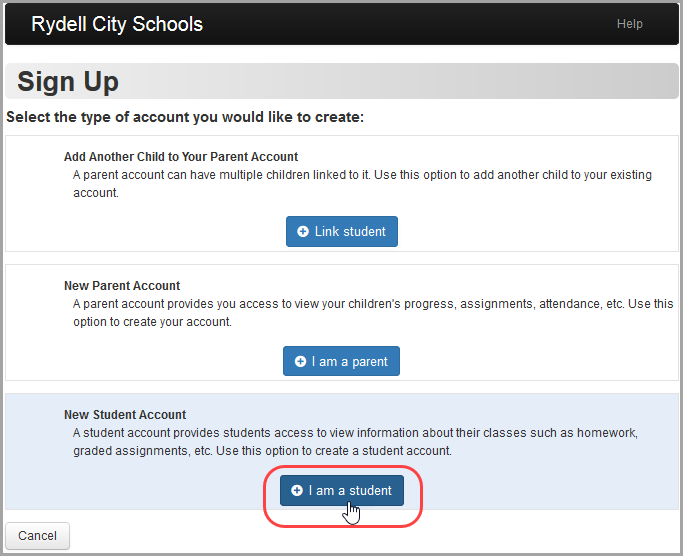
5.Below Student Information, enter the following information:
•First Name (required) – Must be your exact first name as you are registered with the school (no nicknames)
•Last Name (required) – Must be your exact last name as you are registered with the school
•Date of Birth (required)
•Email (optional) – Used for password reset requests and communication from your teacher
•Re-enter Email (optional)
Note: You cannot use the same email account your parent uses for ProgressBook. All email accounts must be unique.
6.Below Account Information, enter the following:
•Registration Key – Provided by your teacher (not case sensitive)
Note: The registration key to create a student account begins with “SA.”
•User name – Letters and/or numbers (6 to 50 characters)
•Password – Must contain 1 letter, 1 number, 8 to 50 characters; must be case sensitive; cannot match the username
•Re-enter Password – Must match password
7.Click Register.
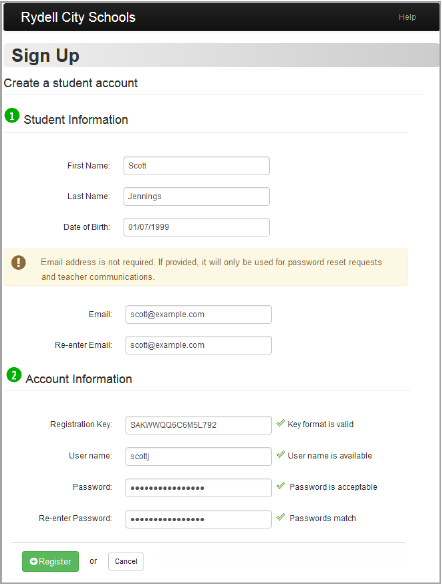
An account creation confirmation message displays, and you can now sign in to ProgressBook.
Note: Google and the Google logo are registered trademarks of Google Inc., used with permission.
The following topics may help you to access ProgressBook:
•“Signing In to ProgressBook (Standard)”
•“Signing Into ProgressBook (Google™)”
•“What To Do If Your Account Is Locked”
•“Retrieving Forgotten Username”
If your school allows or requires you to log in using Google, see “Signing Into ProgressBook (Google™).”
1.In a web browser, enter the URL provided by your school or district.
The Sign In screen displays for the last district you accessed on the computer you are currently using.
2.(Optional) To change districts:
a.On the Sign In screen, click Switch District.
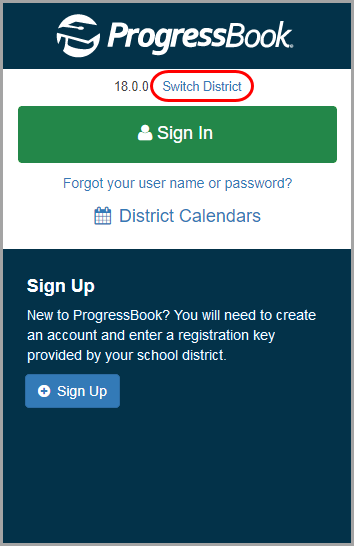
b.On the Districts screen, click the district you want to access.
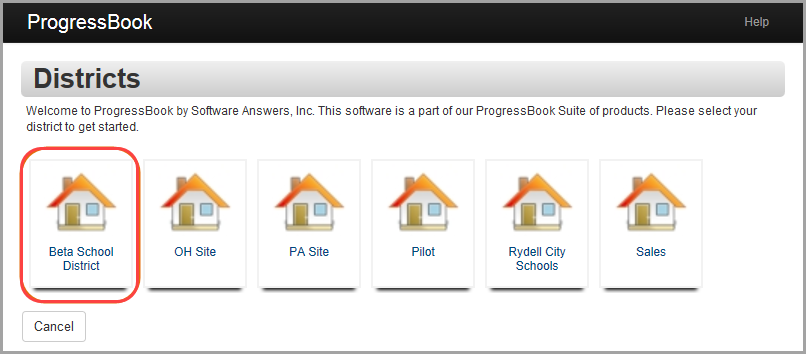
3.On the Sign In screen, click Sign In.
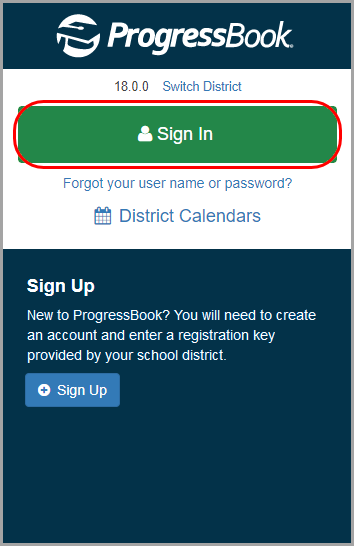
4.On the screen that displays, enter your Username and Password.
5.Click Sign In.
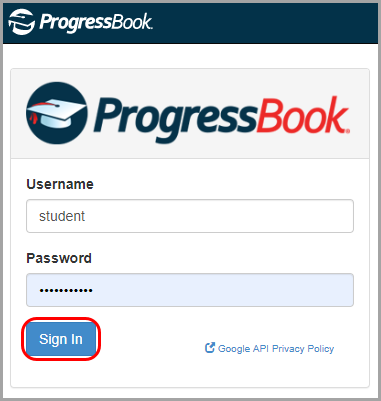
You are redirected to the Planner screen in ProgressBook.
Note: Google and the Google logo are registered trademarks of Google Inc., used with permission.
Some school districts allow or require students to log into ProgressBook using a Google account. If your district does not allow this, see “Signing In to ProgressBook (Standard).”
|
|
Caution: If you sign into your ProgressBook account using Google and later sign out of your ProgressBook account, you remain signed into your Google account (Google Drive, Gmail, etc.). See “Signing Out of ProgressBook.” |
1.In a web browser, enter the URL provided by your school or district.
The Sign In screen displays for the last district you accessed on the computer you are currently using.
2.(Optional) To change districts:
a.On the Sign In screen, click Switch District.
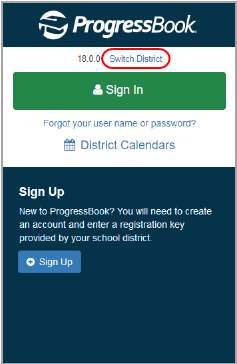
b.On the Districts screen, click the district you want to access.
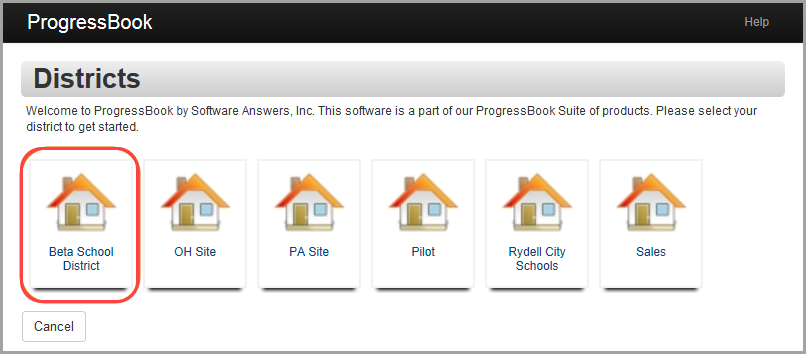
3.Once you are returned to the Sign In screen, click Students Sign in with Google.
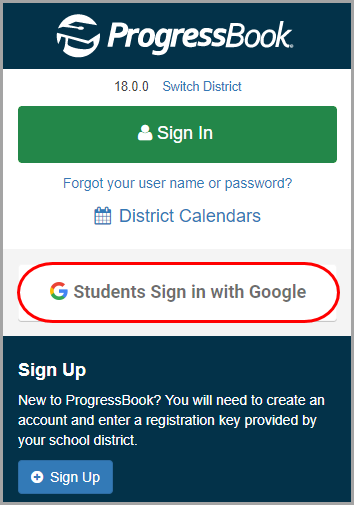
4.On the Sign in - Google Accounts screen, select the account you want to use to log in, or add the account by clicking Use another account.
Note: If are already logged into your Google account in the current browser, this step is skipped. If the Google account you are logged into is not the correct one for logging into ProgressBook, you must log out of that account before you can log in successfully.
5.If your password is not saved for this account, enter your password.
You are redirected to the Planner screen in ProgressBook.
Note: Google and the Google logo are registered trademarks of Google Inc., used with permission.
If you are unsuccessful after 5 attempts to sign in to ProgressBook, the system automatically locks your account. Wait 10 minutes, and then try again.
If you have forgotten your username and you have an email address tied to your ProgressBook account, you can request that the system email it to you.
Note: If you are required to log in using your Google account, you cannot request to retrieve a forgotten username. This procedure only functions for standard ProgressBook accounts.
1.On the Sign In screen, click Forgot your user name or Password?.
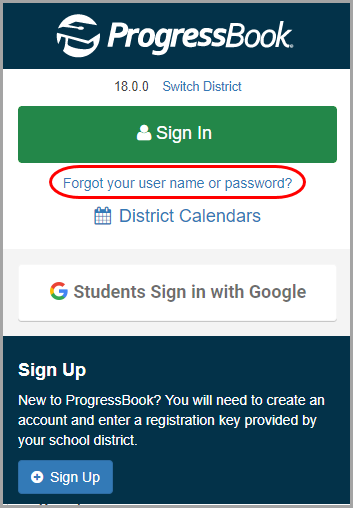
2.On the Account Recovery screen, select I forgot my user name.
3.In the Please enter email field, enter the email address associated with your ProgressBook account.
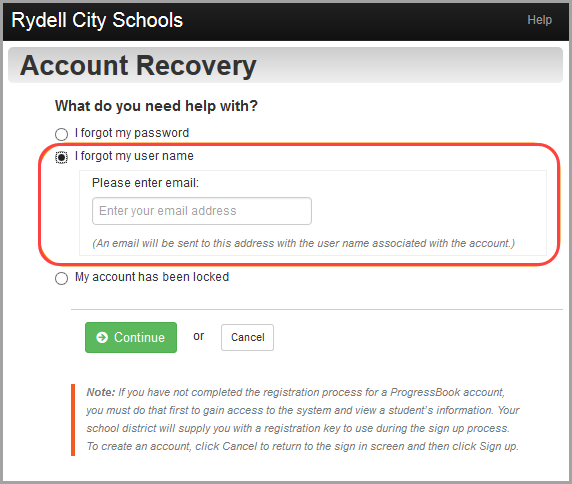
4.Click Continue.
A message displays indicating that an email containing your username has been sent to you.
5.Go to your email account to retrieve your forgotten username.
Note: Google and the Google logo are registered trademarks of Google Inc., used with permission.
If you have forgotten your password and you have an email address tied to your ProgressBook account, you can request that the system email you instructions on how to reset it. (If you know your current password but want to change it, see “Changing Your Password” instead.)
Note: If you are required to log in using your Google account, you cannot request to reset a password. This procedure only functions for standard ProgressBook accounts. You must reset your password with Google.
Note: If you do not have an email address tied to your account, your parent or teacher can reset your password for you.
1.On the login screen, click Forgot your username or Password?.
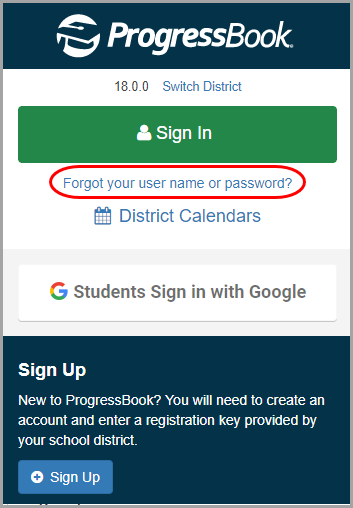
2.On the Account Recovery screen, select I forgot my password.
3.In the Please enter user name field, enter your username.
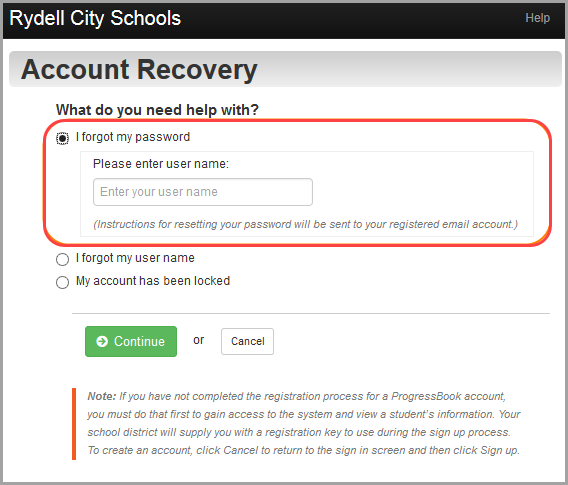
4.Click Continue.
A message displays indicating that an email containing instructions for resetting your password has been sent to you.
5.Go to your email account, and click the link to reset your password.
6.On the Password Reset screen, in the Username field, enter your ProgressBook account username.
7.In the New Password field, enter your new password.
8.In the Re-enter New Password field, enter your new password again.
Note: Passwords must contain 1 letter, 1 number, and 8 to 50 characters. They are case sensitive and cannot match the username.
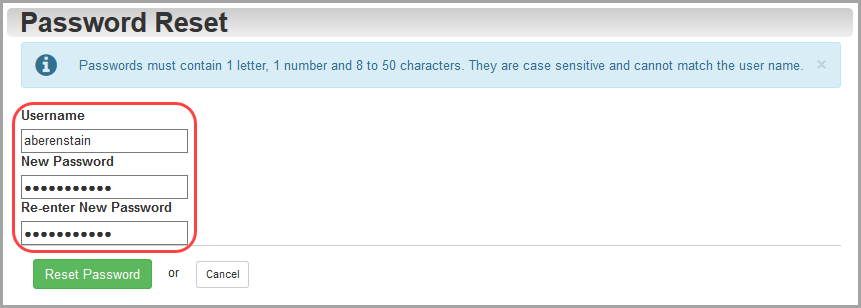
The Sign In screen displays, and an email is sent to your account stating your password has been changed.
Note: Google and the Google logo are registered trademarks of Google Inc., used with permission.
When you sign in to ProgressBook, the Planner screen displays, providing an overview of your upcoming work.
You can use the following navigation options to move around in the application:
•navigation bar – Click an item in the left menu to go to that screen.
•username drop-down list – Select options in this drop-down list for managing your account.
•online help – Click Help to view online help topics.
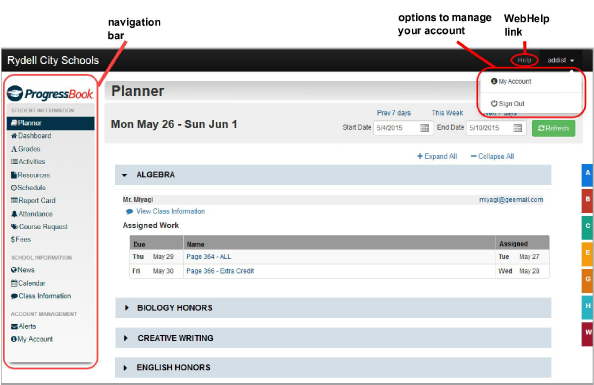
•Student ID – Click Show beside the asterisks to display your student ID number. (Hide your student number by clicking Hide.)

To view an online help topic for the screen you are viewing, at the top-right of the screen, click Help.

ProgressBook User WebHelp displays the topic related to the screen on which you clicked Help. You can browse the table of contents for specific topic titles, search for information in the index by using keywords, or enter a word or phrase in the Search field to return a list of possible help topics.
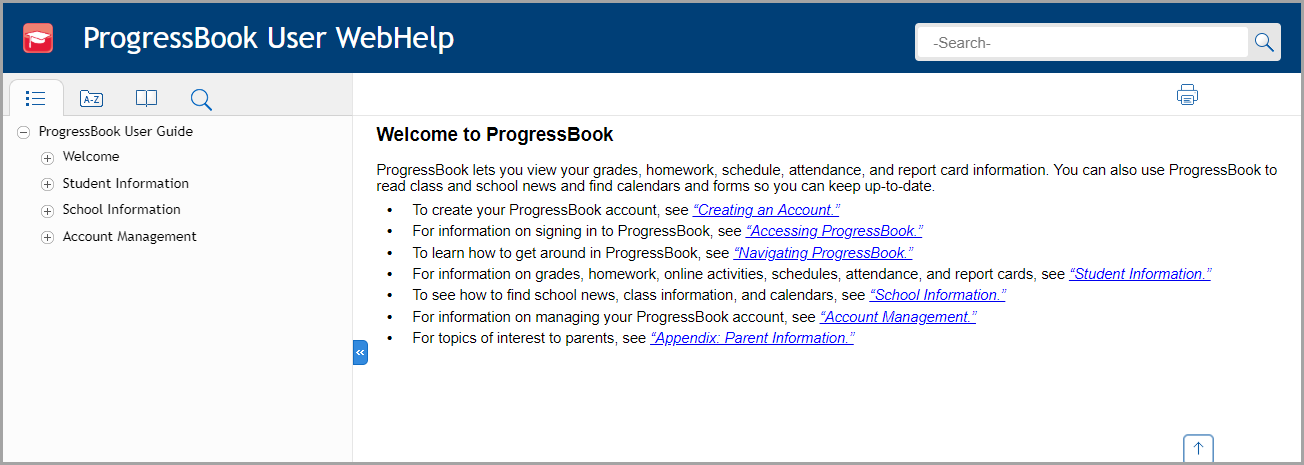
It is recommended that you sign out of ProgressBook when you are finished viewing information.
1.At the top-right corner of any screen, click the downward arrow beside your username.
2.In the drop-down list, click Sign Out.
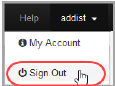
|
|
Caution: This procedure signs you out of ProgressBook only. If you signed into your ProgressBook account using Google, you are still signed into your Google account (Google Drive, Gmail, etc.). |
3.(Optional) If you signed into ProgressBook using a Google account, click Sign Out of Google to sign out of your Google account completely.