|
|
GradeBook provides a variety of options for creating and working with assignments. Depending on the type of assignment you are creating and whether or not the assignment is used in a class that uses traditional or standards-based report cards, you can create class or individual student assignments, which can then be associated with a specific report card assessment. You can also create recurring, floating, or weighted assignments. Once assignments have been created, you can copy them, share them with other classes, enter assignment marks, and post the marks to ParentAccess. In ParentAccess, parents and students can subscribe to alerts that notify them of low marks and missing assignments. After an assignment’s due date has passed, various icons, symbols, and colors represent its grading status throughout GradeBook. Refer to the following topics:
•“Set Up Default Preferences for Assignments”
•“Copy and Delete Assignments”
•“Assignment and Assessment Marks”
•“Assignment Maintenance Screen”
•“Transferring a Student's Marks from Class to Class”
•“Google Classroom™ Assignments and Marks”
To view a video of the following procedure, navigate to the following link:
https://www.youtube.com/watch?v=j4-89axzPJ8
GradeBook lets you create assignments for the entire class as well as individual assignments unique to one student. You can create various types of class assignments such as recurring, floating, or weighted. Once assignments have been created, you can copy and share assignments or exclude the lowest assignment marks. For assignments used only in a class that uses the Custom Setup 2 grading scale option for standards-based report cards, you can create a unique assignment for an individual student and associate an assignment with a specific report card assessment. You can create and work with assignments on numerous screens in GradeBook.
You can create an assignment for the entire class on the Assignment Details screen where you can assign the assignment to a specific group, designate the assignment as a floating assignment, share it with other classes, or make it available in ParentAccess, among other options.
The Assignment Details screen includes three tabs: Main, Standards, and Marks. Only the Main tab is visible when you begin creating an assignment. Once the assignment has been saved, then the other tabs become available.If you use the Custom Setup 2 Grading Scale option for standards-based report cards, you must select one or more assessments on each report card and/or interim for an assignment. Those assignments display with the associated assessment for a student on the Progress By Student screen. In addition, you can add an individual assignment associated with a specific assessment that is unique to a student.
Refer to the following topics:
•“Create Extra Credit Assignments”
•“Create Floating Assignments”
•“Create Recurring Assignments”
Create Class Assignments for a Default or Custom Setup 1 Class
1.On the Class Dashboard, click Add an Assignment.
Note: If you have not created any assignment types, a message displays with a link to add assignment types.
Note: If you have set up default preferences (see “Set Up Default Preferences for Assignments” ), when you create a new assignment, those checkboxes are automatically selected. You may deselect them as desired.
2.On the Assignment Details screen, in the Description field, enter the assignment’s description.
3.In the Assignment Type drop-down list, select the type of assignment.
Note: The Sequence field is only used for floating assignments.
4.Beside the Assigned Date field, click the calendar icon to select the date the assignment begins, or enter it in the field. Today’s date is the default.
5.Beside the Due Date field, click the calendar icon to select the date the assignment is due, or enter it in the field.
6.In the Points field, enter the value of the assignment.
The message “Your changes have been saved” displays.
|
|
8.You may perform any of the following optional steps depending on the type of assignment you are creating:
•In the Weight field, enter a number other than 1 to change the weight of an individual assignment.
Note: If you set the weight of an assignment to zero, the following message displays: “Warning: Student marks will be displayed. Select the Exclude from student averages? checkbox to hide marks.”
•In the Assign to Student Group drop-down list, if you want to assign the assignment to a group rather than the entire class, select a group.
•Select the Set up as a floating assignment? checkbox to designate the assignment as a floating assignment (different assigned and due dates for each student).
•Select the Exclude from student averages? checkbox to exclude the assignment from the student averages.
•Select the Post to the homework web page? checkbox to post the assignment description and due date to the ParentAccess Planner, where assignments display below the Assigned Work heading.
•Select the Add this assignment to the assignment bank? checkbox to add the assignment to the Assignment Bank.
•Select the Post the marks to the web? checkbox to post the marks for the assignment in the ParentAccess Assignments area.
•In the Points field, enter 0 to designate the assignment as an extra credit assignment.
•In the Share this assignment with the following classes area, select the checkbox(es) beside the class(es) with which you want to share the assignment.
Note: If the classes with which you want to share an assignment do not display in the share box, navigate to the Assignment Types screen and ensure the classes use the same assignment types.
|
|
Create Class Assignments for a Custom Setup 2 Class
When you begin creating an assignment on the Assignment Details screen, only the Main tab is visible. Once the assignment has been saved, the Standards and Marks tabs display. GradeBook lets you create an assignment and assign different values for each report card assessment that you select. Assignments display with the specific report card assessments on the Progress By Student screen.
Note: If you have set up default preferences (see “Set Up Default Preferences for Assignments” ), when you create a new assignment, those checkboxes are automatically selected. You may deselect them when creating an assignment.
1.On the Assignment Details screen, in the Description field, enter a description of the assignment.
2.In the Assignment Type drop-down list, select the type of assignment.
Note: You can change the assignment type from a points to a non-points assignment type as long as you have not saved marks for this assignment.
Note: The Sequence field is only used for floating assignments.
3.Click

beside the Assigned Date field to select the date the assignment will begin, or enter it in the field. Today’s date is the default option.
4.Click

beside the Due Date field to select the date the assignment is due, or enter it in the field.
5.In the Weight field, enter the desired weight for the assignment.
Note: The Weight field default is 1. You can only enter numeric characters within the range of 0 to 100 and up to two decimal places.
Note: If you set the weight of an assignment to 0, a message displays indicating that weighting an assignment to 0 and not selecting the Exclude from student averages? option displays points earned over points possible for the assignment in GradeBook on the Student Profile screen Progress tab and in ParentAccess.
6.In the Assign to Student Group drop-down list, if you want to assign the assignment to a group rather than the entire class, select a group.
7.In the Select one or more assessments on each report card and/or interim area, select the checkbox(es) for the assessment(s) that apply to this assignment.
Note: If the system manager adds an assessment in Report Card Builder and a teacher already has grading scales set up, the teacher must click Save on the Grading Scale tab (which displays the newly added assessment in yellow) so that the assessment displays on the Assignment Details screen.
Note: If you enter a point value for an assessment, the checkbox for the assessment is automatically selected.
8.If this is a point assignment, in the Points field, enter a point value for each selected assessment.
If this is non-point assignment, the Points field is disabled, and n/a displays in the field.
Note: If you selected a default assessment on the Grading Scale Setup screen, the assessment is highlighted, and if this is a point assignment, the point values from the other selected assessments total in the Points field for this assessment. The point value for this assessment can also be edited in the event you want the overall value to be greater than the sum of the other selected assessments.
Note: If this is a points assignment type, you can only enter numeric characters within the range of 0 to 1,000 and up to two decimal places in the Points field.
|
|
Note: If you try to save a points assignment without a Description, Assignment Type, Assigned Date, Due Date, and/or Points, you receive a message stating a required field is missing.
Note: When you click Save, GradeBook verifies that at least one report card assessment is selected and gives you a warning if no report card assessment is selected; however, you can still save the assignment.
10.You can perform any of the following optional steps while creating an assignment depending on the type of assignment:
•Select the Set up as a floating assignment? checkbox to designate the assignment as a floating assignment (different assigned and due dates for each student).
Note: When you select the Set up as floating assignment? checkbox, the Due Date field becomes unavailable. You can edit the Assigned Date and Due Date fields on the Assignment Marks screen.
•Select the Exclude from student averages? checkbox to exclude the assignment from student averages.
•Select the Post to the homework web page? checkbox to post the assignment description and due date to ParentAccess, where assignments display in the Planner below the Assigned Work heading.
•To post the marks for the assignment to the ParentAccess Assignments area, select the Post the marks to the web? checkbox.
•Select the Add this assignment to the assignment bank? checkbox to add the assignment to the Assignment Bank.
•In the Share this assignment with the following classes area, select the checkbox beside the class(es) with whom you want to share the assignment.
Note: In order to share a Custom Setup 2 class's assignment with another class, that class must use all the same assignment types, grading scale setup, and report card assessments.
Create Extra Credit Assignments
Create an Extra Credit Assignment for a Default or Custom Setup 1 Class
You can create extra credit assignments several different ways in GradeBook. You can set up extra credit as a unique assignment or add extra points to another assignment. The key to creating a unique extra credit assignment is making it worth 0 points. On this assignment, students receive extra credit when you enter a mark worth more than 0 points.
1.On the Class Dashboard, click Add an Assignment.
2.On the Assignment Details screen, in the Description field, enter a description of the extra credit assignment.
3.In the Assignment Type drop-down list, select the type of assignment.
4.Beside the Assigned Date field, click the calendar icon to select the date the extra credit assignment is assigned, or enter it in the field. Today's date is the default.
5.Beside the Due Date field, click the calendar icon to select the date the extra credit assignment is due, or enter it in the field.
6.In the Points field, enter 0.
7.Click Save.
|
|
Create an Extra Credit Assignment for a Custom Setup 2 Class
For a Custom Setup 2 class that uses point assignment types, you can create extra credit assignments several different ways. You can set up extra credit as a unique assignment or add extra points to another assignment's assessment. The key to creating a unique extra credit assignment is making the assessments worth 0 points. On this assignment, students receive extra credit when you enter a mark worth more than 0 points.
For a Custom Setup 2 class that uses non-point assignment types to assign extra credit, you must create the assignment and exclude the students who did not complete the extra credit or leave their marks blank.
1.On the Class Dashboard, click Add an Assignment.
2.On the Assignment Details screen, in the Description field, enter a description of the assignment.
3.In the Assignment Type drop-down list, select the type of assignment.
4.Beside the Assigned Date field, click the calendar icon to select the date the assignment begins, or enter it in the field. Today's date is the default.
5.Beside the Due Date field, click the calendar icon to select the date the assignment is due, or enter it in the field.
6.In the Weight field, enter the desired weight for the assignment.
Note: The Weight field default is 1. You can only enter numeric characters within the range of 0 to 100 with no more than two decimal places; however, an extra credit assignment should be weighted at least 1.
7.Select the assessments for this assignment.
8.For each selected assessment, in the Points field, enter 0.
9.Click Save.
|
|
Create a Floating Assignment for a Default or Custom Setup 1 Class
You can create a floating assignment, which is an assignment that can have a different assigned due date for each student. This option can be used for any assignment where students work at their own pace. For example, you may assign a worksheet to the entire class to be completed within 2 weeks. Several students may complete the assignment the next day, but other students may not complete it until the next week.
1.On the Class Dashboard, click Add an Assignment.
2.On the Assignment Details screen, in the Description field, enter a description of the assignment.
3.In the Assignment Type drop-down list, select the type of assignment.
4.In the Sequence field, enter a number that represents the order in which the assignment is sorted.
5.Beside the Assigned Date field, click the calendar icon to select the date the assignment begins, or enter it in the field.
6.In the Due Date field, delete the date.
7.In the Points field, enter the value of the assignment.
8.Select the Set up as a floating assignment? checkbox.
9.Click Save.
|
|
The assignment displays on the Float Assign tab on the Class Dashboard.
|
|
Note: Enter the date each student completed the assignment in the Date Due field on the Assignment Marks screen Marks tab.
Create a Floating Assignment for a Custom Setup 2 Class
You can create a floating assignment, which is an assignment that can have a different assigned due date for each student. This option can be used for any assignment where students work at their own pace. For example, you may assign a worksheet to the entire class to be completed within two weeks. Several students may complete the assignment the next day, but other students may not complete it until the next week.
1.On the Class Dashboard, click Add an Assignment.
2.On the Assignment Details screen, in the Description field, enter a description of the assignment.
3.In the Assignment Type drop-down list, select the type of assignment.
4.In the Sequence field, enter a number that represents the order in which the assignment is sorted.
5.Beside the Assigned Date field, click the calendar icon to select the date the assignment begins, or enter it in the field.
6.In the Weight field, enter the desired weight for the assignment.
Note: The Weight field default is 1. You can only enter numeric characters within the range of 0 to 100 with no more than two decimal places.
7.Select the Set up as a floating assignment? checkbox.
Note: When you select the Set up as a floating assignment? checkbox, the Due Date field becomes unavailable. You can edit the Assigned Date and Due Date fields on the Assignment Marks screen.
8.In the Select one or more assessments on each report card and/or interim area, select the assessments that apply to the assignment.
9.If this is a points assignment, proceed to step 10. If not, proceed to step 11
10.In the Points field, enter a point value for each selected assessment.
Note: If this is a points assignment type in the Points field, you can only enter numeric characters within the range of 0 to 1,000 and up to two decimal places.
Note: If you have chosen to show a default assessment for the class with an Assignment Type that uses points, you must have a numeric value in the Points field.
|
|
Note: When you click Save, GradeBook verifies that at least one report card assessment is selected; otherwise, it warns you that you have not selected an assessment.
The assignment displays on the Floating Assign tab on the Class Dashboard.
Note: Enter the date each student completed the assignment in the Due Date field on the Assignment Marks screen Marks tab.
You can create an assignment, such as a weekly spelling test, that occurs on a regular basis. Recurring assignments are scheduled on days that school is not in session—if the due date of a recurring assignment falls on a day there is no school, you must manually adjust the date or delete the assignment. Recurring assignments are not scheduled past the end of the current grading period.
1.On the Class Dashboard, click Recurring Assign., or on the Teacher Home Page, click Add a Recurring Assignment.
2.On the Recurring Assignments screen, in the Description field, type the name of the recurring assignment.
3.In the Assignment list, select the type of assignment.
4.In the Points field, enter the value of the assignment in points, if applicable.
Note: For a Custom Setup 2 class, you can create a recurring assignment; however, the Points field is disabled, and you have to select report card assessments and enter the points for each on the individual assignments.
5.In the Weight field, if desired, you can change the weight of the assignment. One (1) is the default weight.
6.Select the Daily Assignment option to designate a daily recurring assignment.
a.In the Start Date field, enter the date the assignment begins.
b.In the End Date field, enter the date the assignment ends.
7.Select the Weekly Assignment option to designate a weekly recurring assignment.
a.In the Start Date field, enter the date the assignment begins.
b.In the End Date field, enter the date the assignment ends.
c.In the Day list, select the desired day of the week.
8.Click Save.
The recurring assignment appears in the Assignments section on the Class Dashboard.
Note: You cannot delete a recurring assignment for all its scheduled dates at once. You must delete the assignment on each date individually.
Set Up Default Preferences for Assignments
You can set default preferences that automatically apply to any new assignment (including recurring assignments) that you create for the class you select. These preferences also apply to assignments imported from Google Classroom.
Note: Even if you set default preferences, if necessary, you can alter the automatic selections when creating a new assignment.
1.On the Teacher Home Page, below Administration, click Set Up Teacher Preferences.
|
|
The Teacher Preferences screen displays.
2.In the Class drop-down list, select a class or class group for which to set preferences.
Note: If you select a class group, on the bottom of the screen, an area displays to indicate which classes are a part of that group. All preferences you change for the selected class group apply to all classes in that group.
3.In the first section, select the checkboxes you want automatically selected each time you create an assignment:
•Select the Set up as a floating assignment? checkbox to designate the assignment as a floating assignment (different assigned and due dates for each student).
•Select the Exclude from student averages? checkbox to exclude the assignment from the student averages.
•Select the Post to the homework web page? checkbox to post the assignment description and due date to the ParentAccess Planner; assignments display in the Planner below the Assigned Work heading.
•Select the Add this assignment to the assignment bank? checkbox to add the assignment to the Assignment Bank.
•Select the Post the marks to the web? checkbox to post the marks for the assignment in the ParentAccess Assignments area.
4.In the Quiz Options section, select the checkboxes you want automatically selected each time you create a VirtualClassroom quiz assignment.
•Select the Preview before post? checkbox to review (and edit) autoscored marks before they are posted to GradeBook; if you do not select this option, marks automatically post to GradeBook after scoring.
•Select the Allow students to view their answers? checkbox to let students view their answers after they submit the activity to be graded.
•Select the Let student see the correct answers? checkbox if you want to let students see the correct answers.
•If you want to designate a specific time period during which students can see the correct answers, in the Show correct answers from and to fields, enter or select the start and end date and time when the correct answers will display.
•If you want to let students always see the correct answers after the activity has been graded, leave both fields blank.
•Select the Scramble the questions? checkbox to scramble items within the activity so that students do not all see the questions in the same order
Note: Selecting this option scrambles all items in the activity, including Text or Resource content. See the ProgressBook VirtualClassroom Teacher Guide for more information.
•If you have requested that students upload a file in the activity, select the Third-party documents submitted as files? checkbox to designate that student Google Drive™ and Microsoft OneDrive™ submissions upload as live links to their documents. For Google Drive submissions, this allows you to write comments directly into student work. If you do not select this checkbox, student Google Drive and Microsoft OneDrive submissions are uploaded as Microsoft documents.
•If you want this quiz available as soon as the designated time-frame arrives, select the Publish Immediately? checkbox; otherwise, you must click Publish on the activity’s Details screen in VirtualClassroom when you want students to be able to take it.
5.In the Discussion Options section, select the checkboxes you want automatically selected each time you create a VirtualClassroom discussion.
•Select the Require Approval? checkbox if you want to review and approve student posts before they are visible to other students.
•If you want this discussion available as soon as the timeframe arrives, select the Publish Immediately? checkbox; otherwise, you must click Publish on the discussion’s Details screen in VirtualClassroom when you want students to be able to participate.
6.Click Save.
7.(Optional) To share these assignment preferences with other classes, in the Copy these preferences to the following classes area, select the checkbox beside the appropriate class(es), then click Copy.
|
|
Refer to the following topics:
•“Sharing Assignments with Other Classes”
Assign an Assignment to a Group for a Default or Custom Setup 1 Class
When you initially create an assignment, you can assign it to a specific group of students rather than the entire class. This option is only available before you save the assignment for the first time.
1.On the Class Dashboard, click Add an Assignment.
2.On the Assignment Details screen, in the Description field, enter a description of the assignment.
3.In the Assignment Type drop-down list, select the type of assignment.
4.Beside the Assigned Date field, click the calendar icon to select the date the assignment begins, or enter it in the field. Today's date is the default.
5.Beside the Due Date field, click the calendar icon to select the date the assignment is due, or enter it in the field.
6.In the Points field, enter the value of the assignment.
7.In the Assign to Student Group drop-down list, select the group to which you want to assign the assignment.
|
|
Assign an Assignment to a Group for a Custom Setup 2 Class
When you initially create an assignment, you can assign it to a specific group of students rather than the entire class. This option is only available before you save the assignment the first time.
1.On the Class Dashboard, click Add an Assignment.
2.On the Assignment Details screen, in the Description field, enter a description of the assignment.
3.In the Assignment Type drop-down list, select the type of assignment.
4.Beside the Assigned Date field, click the calendar icon to select the date the assignment begins, or enter it in the field. Today's date is the default.
5.Beside the Due Date field, click the calendar icon to select the date the assignment is due, or enter it in the field.
6.In the Assign to Student Group drop-down list, select the group to which you want to assign the assignment.
7.In the Select one or more assessments on each report card and/or interim area, select the assessments that apply to the assignment.
8.If this is a points assignment, proceed to step 9, if not, proceed to step 10.
9.In the Points field, enter a point value for each selected assessment.
Note: If this is a points assignment type, in the Points field, you can only enter numeric characters within the range of 0 to 1,000 and up to two decimal places.
Note: If this is a non-points assignment type, the Points field is disabled, and n/a displays.
|
|
Post Assignments to ParentAccess for a Default or Custom Setup 1 Class
You can post an assignment description and due date to ParentAccess.
1.On the Assignment Details screen, select the Post the marks to the web? checkbox.
2.Click Save.
|
|
Post Assignments to ParentAccess for a Custom Setup 2 Class
You can post an assignment description and due date to ParentAccess.
1.On the Assignment Details screen, select the Post the marks to the web? checkbox.
2.Click Save.
|
|
Sharing Assignments with Other Classes
Share Assignments with Classes for a Default or Custom Setup 1 Class
You can save time by creating an assignment once and sharing it with other classes. If you change an assignment that is shared with more than one class, the changes affect all of the classes with which the assignment is shared. To change the assignment for one class without affecting the others, first separate the assignment from the classes with which it is shared.
Classes in which assignments are shared must use all the same assignment types. If the class(es) you want to share an assignment with do(es) not display in the share box, navigate to the Assignment Types screen and make sure the classes use all the same assignment types. For example, if Class A uses Homework and Test assignment types, and Class B uses Homework, Test, and Quiz assignment types, the classes are unable to share assignments. Add the Quiz assignment type to Class A to be able to share assignments between the classes.
1.At the bottom of the Assignment Details screen Main tab, select the class(es) with whom you want to share this assignment.
2.Click Save.
|
|
Share Assignments with Classes for a Custom Setup 2 Class
You can save time by creating an assignment once and sharing it with other classes. If you change an assignment that is shared with more than one class, the changes affect all of the classes with which the assignment is shared. To change the assignment for one class without affecting the others, first separate the assignment from the classes with which it is shared.
Classes with which assignments are shared must use the same assignment types, grading scale setup, and report card assessments. If the class(es) you want to share an assignment with do(es) not display in the share box, go to the Assignment Types screen and ensure the classes use the same assignment types, and go to the Grading Scale Setup screen Grading Scale tab and ensure the classes use the same report card assessments and default assessment.
1.At the bottom of the Assignment Details screen Main tab, select the class(es) with whom you want to share this assignment.
2.Click Save.
|
|
Separate Shared Assignments for a Default or Custom Setup 1 Class
When an assignment has been shared with other classes, and you need to edit that assignment in one of the classes but not the others, you must first separate the assignment from the classes with which it is shared. By separating them, GradeBook creates a copy of the assignment for the class in which it is separated. Then, you can edit the copy individually without affecting the original assignment in the other class(es). If the assignment was shared among several classes, the remaining classes continue to share the original assignment, and only the class where it was separated now has the separate copy.
1.On the Assignment Details screen, on the Main tab, click Click here to separate this [name of class] assignment from the above classes. No data will be lost.
|
|
The following message displays on the Confirmation window: “You are about to create a separate copy of this assignment for [name of class]. This assignment will no longer be shared with the other class(es). Do you wish to continue?”
2.Click Yes to separate the assignment.
3.Close the Confirmation window.
Note: The new separate copy of the assignment has the same description as the original, but it has an asterisk (*) added to it to denote that it is no longer the same assignment.
Note: To re-share this assignment with the other classes, you must delete the new copy that was created and then go to one of the classes in which the original assignment is still shared. Then, select it on the Assignment Details screen to re-share with the additional class.
Separate Shared Assignments for a Custom Setup 2 Class
When an assignment has been shared with other classes, and you need to edit that assignment in one of the classes but not the others, you must first separate the assignment from the classes with which it is shared. By separating them, GradeBook creates a copy of the assignment for the class in which it is separated. Then, you can edit the copy individually without affecting the original assignment in the other class(es). If the assignment was shared among several classes, the remaining classes continue to share the original assignment, and only the class where it was separated now has the separate copy.
1.On the Assignment Details screen, on the Main tab, click Click here to separate this [name of class] assignment from the above classes. No data will be lost.
|
|
The following message displays on the Separate this assignment? window: “You are about to create a separate copy of this assignment for the class [name of class]. This assignment will no longer be shared with the other class.
2.Click Confirm.
Note: The new separate copy of the assignment has the same description as the original, but it has an asterisk (*) added to it to denote that it is no longer the same assignment.
Note: To re-share this assignment with the other classes, you must delete the new copy that was created and then go to one of the classes in which the original assignment is still shared.Then, select it on the Assignment Details screen to re-share with the additional class.
Refer to the following topics:
•“Add Academic Standards to an Assignment”
•“Copy Academic Standards from Lesson Plans to Assignments”
•“Remove Academic Standards from an Assignment”
Add Academic Standards to an Assignment
The Standards tab displays on the Assignment Details screen once the assignment is saved. You may add academic standards to an assignment to monitor how they are reinforced throughout the school year. You can also copy academic standards from an existing lesson plan to the assignment.
1.On the Assignment Details screen, click the Standards tab.
The Assignment Standards screen displays.
2.On the Assignment Standards screen, from the Publications list, select the appropriate provider’s standards publication.
The Documents list populates.
3.From the Documents list, select the appropriate subject area document from the publication you selected.
The Grade Levels list populates.
4.From the Grade Levels list, select the appropriate grade level or grade band. The standards associated with the criteria you selected display. Click one of the standards to view its sub-standards.
|
|
5.Select the checkbox beside each standard you want to add to the assignment.
The standard(s) you select display in the Selected Standards area.
|
|
Copy Academic Standards from Lesson Plans to Assignments
To quickly add academic standards to assignments, you can copy academic standards from existing lesson plans.
1.On the Assignment Standards screen, from the Copy Standards from a Lesson Plan drop-down list, select the desired lesson plan.
2.Click Copy.
On the Assignment Standards screen, the copied standards display.
Remove Academic Standards from an Assignment
Academic standards are related to one another. You must remove a sub-level standards component to remove the standard related to it at the next highest level.
1.On the Assignment Details screen, click the Standards tab.
2.In the Selected Standards area, beside the standard or sub-level standards component you want to remove, click
.
|
|
The standards are removed from the screen and the assignment.
Refer to the following topics:
Copy Assignments for a Default or Custom Setup 1 Class
To save time when creating assignments, you can copy an assignment that was used in another class that uses the same grading scale setup during the current school year. You cannot copy an assignment within the same class. Use recurring assignments to create multiple assignments within the same class. To reuse assignments, you can import assignments from the Assignment Bank if they were previously saved there.
1.On the Class Dashboard, on the Assignments tab, select an assignment.
2.To access the Assignment Details screen, click the Main tab.
3.At the left of the Assignment Details screen, click Copy this Assignment.
|
|
4.On the Copy an Assignment window, select the checkbox beside the class to which the assignment will be copied.
Note: Custom Setup 2 classes and groups that contain Custom Setup 2 classes do not display on the Copy an Assignment window when copying an assignment from a Custom Setup 1 or Default class.
Note: If the assignment is linked to a VirtualClassroom activity, you can copy it only to other classes tied to the course containing that activity.
5.In the Assignment Type drop-down list, select the assignment type.
6.Click Copy this Assignment.
If GradeBook performs the task properly, the window name changes to Copy Status, and Success! displays in the Status column.
7.Close the Copy Status window.
|
|
Copy Assignments for a Custom Setup 2 Class
1.On the Class Dashboard, on the Assignments tab, select an assignment.
2.To access the Assignment Details screen, click the Main tab.
3.On the Assignment Details screen, on the left side of the screen, click Copy this Assignment.
|
|
4.On the Copy an Assignment window, select the checkbox beside the class to which the assignment will be copied.
Note: Only classes that use the same grading scale, assessments, and assignment types are available on the Copy an Assignment window.
Note: If the assignment is linked to a VirtualClassroom activity, you can copy it only to other classes tied to the course containing that activity.
5.In the Assignment Type drop-down list, select the type of assignment.
6.Click Copy.
If GradeBook performs the task properly, at the top left of the Copy an Assignment window, Copy successful displays.
|
|
To close the Copy an Assignment window, click Cancel.
Delete an Assignment for a Default or Custom Setup 1 Class
You may delete assignments from GradeBook, but when you do, the assignment and all associated marks and comments are also deleted from your grade book. If you delete an assignment that is shared with other classes, the assignment is still available in the other classes.
1.On the Class Dashboard, on the Assignments tab, select an assignment.
2.At the bottom-left side of the Assignment Details screen, click Delete this Assignment.
Note: The Delete this Assignment link is also available on the Assignment Marks screen.
3.On the window, to confirm the deletion, click OK.
|
|
Delete an Assignment for a Custom Setup 2 Class
You may delete assignments from GradeBook, but when you do, the assignment and all associated marks and comments are deleted from your grade book. If you delete an assignment that is shared with other classes, the assignment is still available in the other classes.
1.On the Class Dashboard, on the Assignments tab, select an assignment.
2.To access the Assignment Details screen, click the Main tab, or on the Assignment Marks screen, on the right of the screen across from the assignment’s information, click the expandable I want to... drop-down list.
3.On the Assignment Details screen, in the bottom-left corner of the screen, click Delete this Assignment, or on the Assignment Marks screen from the expandable I want to... drop-down list, click Delete this Assignment.
4.On the window, to confirm the deletion, click OK.
|
|
|
|
To view a video of the following procedures, navigate to the following link:
https://www.youtube.com/watch?v=mK0NpWFC-x4
Refer to the following topics:
•“Import an Individual Assignment from the Assignment Bank”
•“Import Multiple Assignments from the Assignment Bank”
•“Delete Assignments from the Assignment Bank”
Import an Individual Assignment from the Assignment Bank
Instead of creating a new assignment, you can import one used in previous school years from the Assignment Bank.
1.At the lower-right corner of the Class Dashboard, below the Assignments drop-down list, click Import an Assignment.
2.On the Import Assignments window, in the Course drop-down list, verify that the class from which you want to import an assignment displays.
Note: Assignment banks for Default and Custom Setup 1 classes are separate from assignment banks for Custom Setup 2 classes, and assignments created in a Custom Setup 2 class cannot be imported into a class using the Default or Custom Setup 1 grading scale. Assignment banks for Custom Setup 2 classes include assignments that were created before the split marks enhancement. When the assignment is imported, it is added to the class in the Custom Setup 2 format.
Note: To search for an assignment, use the Type drop-down list and Phrase field, and then click Search. The assignments that most closely match your search criteria display.
3.In the column beside the Type column of the assignment you want to import, click

.
The assignment displays on the Assignment Details screen. Today’s date is the default date for the Assigned Date and Due Date.
Note: You can also import multiple assignments at once.
4.Beside the Assigned Date field, click

to select the new assigned date, or type it in the field.
5.Beside the Due Date field, click

to select the new due date, or type it in the field.
6.If needed, make any other changes to the imported assignment.
7.Click Save.
Import Multiple Assignments from the Assignment Bank
To save time when creating assignments, you can import multiple assignments used in previous school years from the Assignment Bank.
1.At the lower-right corner of the Class Dashboard, click Import an Assignment.
2.On the Import Assignments window, in the Course list, verify that the class from which you want to import assignments displays.
Note: To search for an assignment(s), use the Type drop-down list and Phrase field, and then click Search. The assignments that most closely match your search criteria display.
3.In the Date column, for each assignment that you want to import, enter the date on which you want the assignment to be due.
4.Click Import Assignments.
|
|
On the Class Dashboard, on the Assignments tab, the assignments for which you entered due dates display.
|
|
Note: An assignment bank for a Default or Custom Setup 1 class is separate from the assignment bank for a Custom Setup 2 class, so you can import only assignments that were used in the same type of class.You can import only assignments that were used in the same type of class.
5.On the Class Dashboard, select one of the imported assignments.
6.On the Assignment Details screen, make any necessary changes to the imported assignment.
8.Repeat step 5 through step 7 as needed for each imported assignment.
Delete Assignments from the Assignment Bank
If you want to delete assignments from the assignment bank, you can use the Assignment Bank Maintenance screen.
1.On the Teacher Home Page, in the Administration area, click Bank Maintenance.
The Assignment Bank Maintenance screen displays a list of assignments in the bank for the course selected in the Course drop-down list (at the top of the screen).
2.(Optional) If you want to see a list of assignments for a different course, in the Course drop-down list, select another course.
3.(Optional) To filter the list of assignments, in the Assignment Type drop-down list, select an assignment type, or in the Text field, enter a word or phrase from an assignment’s description, and then click Apply Filter.
|
|
4.Select the checkbox in the row of the assignment(s) you want to delete, and then click Delete [x] Assignment(s).
Note: To delete all assignments, select the checkbox in the header row, and then click Delete [x] Assignment(s).
|
|
5.On the delete confirmation window, click OK.
The selected item(s) are deleted from the Assignment Bank.
Assignment and Assessment Marks
To view an overview video for this feature, go to:
https://youtu.be/7dEiL2FkkXU
The marks entered for assignments are calculated in students’ averages unless you choose to exclude a specific assignment. GradeBook does not include an assignment in students’ averages until a mark is entered for it or the assignment has been designated as missing. You can enter assignment marks on the Assignment Marks screen and GradeBook Grid. After an assignment’s due date has passed, various icons, symbols, and colors represent its grading status throughout GradeBook. Refer to the “Icons, Symbols, Codes, and Colors Used on the Assignment Marks Screen” table for more information.
Note: If a Shortcut displays in the chart below, you can press the keys as appropriate within a cell in the Assignment Marks screen. Other icons and colors are for display only.
|
Shortcut |
Display |
Description |
|---|---|---|
|
Ctrl + Shift + M |
|
Missing |
|
|
|
Past due |
|
Ctrl + Shift + L |
|
Late |
|
Ctrl + Shift + E |
|
Excluded |
|
Ctrl + Shift + X |
|
Excluded but posted to ParentAccess |
|
|
|
Excluded as lowest mark |
|
|
|
Excluded as lowest mark but posted to ParentAccess |
|
Ctrl + Shift + C |
|
Duplicates the mark to each blank field in the column |
|
Ctrl + Shift + Delete |
|
Clears the marks in every field in the column |
|
Ctrl + Shift + R |
|
Duplicates the mark to each blank field in the row |
|
Ctrl + Shift + A |
|
The values in the rows of the selected column are duplicated to the rows in every column in the grid |
|
|
|
VirtualClassroom Quiz |
|
|
|
VirtualClassroom Discussion |
|
|
|
VirtualClassroom Common Assessment |
|
|
|
Assignment comment available |
|
|
|
Student progress assignment notification was sent |
|
|
|
Student progress assignment notification was viewed in ParentAccess |
|
|
|
Daily comment available |
|
|
|
Make daily comment |
|
|
|
Undo recent changes |
Icons, Symbols, Codes, and Colors Used on the Assignment Marks Screen
Refer to the following topics:
•“Mark Assignments as Missing”
•“Exclude Assignments from Students’ Grades”
•“Exclude and Post Assignments”
•“Exclude Lowest Assignment Mark for a Default or Custom Setup 1 Class”
•“Undo Mark Entry on Assignment Marks Screen”
•“Post Assignment Marks to ParentAccess”
Enter Class Assignment Marks for a Default or Custom Setup 1 Class
You can enter marks for an assignment that applies to the whole class from the Assignment Marks screen. The marks given for assignments are calculated in students' averages unless you choose to exclude a specific assignment. GradeBook does not include an assignment in students' averages until a mark is entered for it or the assignment is designated missing. If you want other teachers to be able to enter marks for you, you must share your grade book with them.
1.On the Class Dashboard, in the Assignments list, select the assignment for which you want to enter marks.
2.On the Assignment Marks screen, in the Mark column, enter a mark for each student. You can use any of the following shortcuts during mark entry:
•Press the Enter key to move the cursor down each column
•Press the Tab key or the arrow keys to move the cursor across the screen to the next column
•Right-click in any field in any column to select an option:
•Fill Column (fills all blank fields in the column with the value in the current field)
•Clear Column (deletes all values in the column)
Note: On the Assignment Marks screen, if you enter a number of points higher than the possible points for the assessment, the points display in red. The extra points are calculated into the student’s grade as extra credit.
Note: If you linked the assignment to a VirtualClassroom activity, the # Tries column displays how many times a student has submitted the activity for grading, and the Status column displays the student’s progress on the activity. If a student has not yet viewed the activity, the status column is blank. Click an assignment status to navigate to the activity grading screen in VirtualClassroom. (For more information, see the ProgressBook VirtualClassroom Teacher Guide.)
3.You can perform any of the following optional steps while entering assignment marks:
a.Leave the Mark field blank, and in the Missing column, select the checkbox to mark a student’s assignment as missing.
Note: Using this option instructs GradeBook to calculate the assignment as 0 in the student’s average and ensures that the assignment is included on the Missing Assignment Report.
b.In the Late column, select the checkbox to mark a student’s assignment as late.
Note: Using this option does not affect the student’s average and ensures that the late assignment displays on the Student Progress Reports.
c.To exclude the marks for an assignment, left-click in a field in the Exclude column, and then select the appropriate option from the drop-down list. Or, right-click in the field, and when the menu displays, select the appropriate option.
d.At the top-right of the screen, select the Exclude from student averages checkbox to exclude the assignment marks from all students’ averages.
e.In the Comments column, enter a comment regarding an individual student’s mark for this assignment.
Note: In any column, after entering text or a mark, you can right-click in any field, and then click Fill Column to apply the text or mark to all of the students in the grid. Click Clear Column to delete all text or marks in the column.
4.(Optional) To undo all the changes you made, click Undo All Changes (#). The number in parentheses indicates how many changes you have made since you loaded the screen in its current context (Class, Period, and Assignment drop-down lists).
Note: You can hover your cursor over a student’s name to reveal the average; year-to-date (YTD) average (if year-to-date grade calculations were enabled for the report card used in the class); date of birth; district and system identification numbers; grade level; and group assignment, if applicable.
Note: Clicking the student’s name takes you to the Student Profile screen Progress tab.
|
|
When you are on the Assignment Marks screen and you have a Default or Custom Setup 1 class selected and then switch to a Custom Setup 2 class in the current grading period, then GradeBook takes you to the Assignment Marks screen for that class and defaults to the first assignment for that reporting period.
Enter Class Assignment Marks for a Custom Setup 2 Class
You can enter separate marks for each selected assessment for a standards-based assignment on the Assignment Marks screen, GradeBook Grid, or Progress By Student screen. The marks given for assignments are calculated in students' averages unless you choose to exclude a specific assignment or do not use a calculation. GradeBook does not include an assignment in students' averages until a mark is entered for it or the assignment has been designated missing. If you want other teachers to be able to enter marks for you, you must share your grade book with them.
1.On the Class Dashboard, in the Assignments drop-down list, select the assignment for which you want to enter marks.
2.On the Assignment Marks screen, below the description of the assessment, if points are being used as the mark type for the assignment type, note the number of possible points, and in each assessment column, enter a mark for each student.
If a class uses more than one report card, the assessments are grouped by report card in their sequence order.
If you selected a default assessment (for a points assignment type) on the Assignment Details screen, its column displays in yellow. On the Assignment Marks screen, the default assessment field is automatically populated with the total of the points you enter for the other assessments you selected, though you can edit the field if necessary.
If you made the default assessment’s value something other than the sum of the assessments on the Assignment Details screen, totaling is disabled on the Assignment Marks screen for that assignment.
3.For each assessment, continue entering a mark for each student. You can use any of the following shortcuts during mark entry:
•Press the Enter key to move the cursor down each column
•Press the Tab key or the arrow keys to move the cursor across the screen to the next column
•Right-click in any field in any column to select an option:
•Fill Column (fills all blank fields in the column with the value in the current field)
•Clear Column (deletes all values in the column)
•Fill Row (fills all blank fields in the row with the value in the current field)
•Fill All Rows (fills the rows in every column in the grid with the values in the rows of the current column)
Note: When you use the Fill Column option, it does not override previously entered marks, exclusions, late flags, or missing indicators.
Note: When you enter marks for an assessment, you can enter numeric values between -1,000 through 2,000 and up to two decimal places.
Note: On the Assignment Marks screen, if you enter a number of points higher than the possible points for the assessment, the points display in red. The extra points are calculated into the student’s grade as extra credit.
Note: If you linked the assignment to a VirtualClassroom activity, the # Tries column displays how many times a student has submitted the activity for grading, and the Status column displays the student’s progress on the activity. If a student has not yet viewed the activity, the status column is blank. Click an assignment status to navigate to the activity grading screen in VirtualClassroom. (For more information, see the ProgressBook VirtualClassroom Teacher Guide.)
4.You can perform any of the following optional steps while entering assessment marks:
a.To mark an assignment as missing for a student, leave the Mark field blank, and in the Missing column, select the checkbox.
Note: Using this option instructs GradeBook to calculate the assignment as 0 in the student’s average and ensures that the assignment is included on the Missing Assignment Report.
b.Select the checkbox in the Late column for a student to mark that assignment as late.
Note: Using this option does not affect the student’s average and ensures that the late assignment displays on the Student Progress Reports.
c.To exclude the marks for an assignment, right-click in a field and select the appropriate option. Or, to exclude the assignment from all student averages, at the top right of the screen, select the Exclude from student averages checkbox.
d.In the Comments column, enter a comment (up to 1,000 characters) regarding an individual student’s mark for this assignment.
Note: On the Assignment Marks screen, when you hover your cursor over a student’s name, a tooltip displays with the student’s average, birth date, district ID, system ID, grade level, and group, if applicable.
|
|
Mark an Assignment as Missing for a Default or Custom Setup 1 Class
You can indicate that a student did not turn in an assignment by selecting the Missing checkbox on the Assignment Marks screen. This option instructs GradeBook to calculate the assignment as zero (0) in the student’s average, and ensures that the assignment is included on the Missing Assignment Reports.
1.On the Class Dashboard, in the Assignments list, select the assignment for which you want to enter marks.
2.On the Assignment Marks screen, in the Missing column, select the checkbox in the row(s) of the student(s) who did not turn in the assignment.
|
|
If you posted a Default or Custom Setup 1 class assignment to ParentAccess, the assignment displays as missing and shows the amount of points the assignment was worth.
Mark an Assignment as Missing for a Custom Setup 2 Class
You can indicate that a student did not turn in an assignment by selecting the Missing checkbox on the Assignment Marks screen. This option instructs GradeBook to calculate the assignment as zero (0) in the student’s average, and ensures that the assignment is included on the Missing Assignment Reports.
1.On the Class Dashboard, in the Assignments list, select the assignment for which you want to enter marks.
2.On the Assignment Marks screen, in the Missing column, select the checkbox in the rows of the student(s) who did not turn in the assignment.
|
|
If you post a Custom Setup 2 class assignment to ParentAccess, each assessment for the assignment displays as missing.
Mark an Assignment as Late for a Default or Custom Setup 1 Class
You can indicate that a student turned in an assignment late by selecting the checkbox in the Late column on the Assignment Marks screen. Using this option does not affect the student’s average and ensures that late assignments display on the Student Progress Report.
1.On the Class Dashboard, in the Assignments list, select the assignment for which you want to enter marks.
2.On the Assignment Marks screen, in the Late column, select the checkbox in the row(s) of the student(s) who turned in the assignment late.
|
|
If you posted the assignment to ParentAccess, on the Assignments screen, in the Info column beside the Mark column, an “L” with an orange background displays for the assignment.
Mark an Assignment as Late for a Custom Setup 2 Class
You can indicate that a student turned in an assignment late by selecting the checkbox in the Late column on the Assignment Marks screen. Using this option does not affect the student’s average and ensures that late assignments display on the Student Progress Report.
1.On the Class Dashboard, in the Assignments list, select the assignment for which you want to enter marks.
2.On the Assignment Marks screen, select the checkbox in the Late column in the row of the student(s) who turned in the assignment late.
|
|
Note: If you posted the assignment to ParentAccess, on the Assignments screen, in the Info column beside the Mark column, an “L” with an orange background displays for the assignment.
Exclude Assignments from Students’ Grades
Exclude Assignments from Students' Grades for Default or Custom Setup 1 Class
You can exclude an assignment from students' grades both for an entire class and on an individual basis. When you exclude an assignment, you can choose whether or not to display that excluded assignment in ParentAccess.
Changing the weight to zero (0) results in the assignment being excluded from all student averages. If you change the assignment weight to 0, deselect the Exclude from student averages checkbox, and click Save, the Exclude from student averages checkbox remains selected. To re-include an excluded assignment mark with a weight of 0, change the weight to 1 or higher on the Assignment Details screen, deselect the Exclude from student averages checkbox, and save.
Exclude an Assignment from Students' Grades for the Entire Default or Custom Setup 1 Class
1.On the Assignment Details screen, on the Main tab or Marks tab, select the Exclude from student averages checkbox.
|
|
Note: If the Post the marks to the web checkbox is selected, the excluded assignment displays in ParentAccess.
Exclude an Assignment from an Individual Student's Grade for a Default or Custom Setup 1 Class
1.To exclude the assignment for a student and not display it in ParentAccess, on the Assignment Marks screen, right-click in the appropriate field to display the list of choices.
2.Select Exclude.
|
|
Exclude Assignments from Students’ Grades for a Custom Setup 2 Class
You can exclude an assignment from students' grades both for an entire class and on an individual basis. When you exclude an assignment, you can choose whether or not to display that excluded assignment in ParentAccess.
Changing the weight to zero (0) results in the assignment being excluded from all student averages. If you have change the assignment weight to 0, deselect the Exclude from student averages checkbox, and save, the Exclude from student averages checkbox remains selected. To re-include an excluded assignment mark with a weight of 0, change the weight to 1 or more on the Assignment Details screen, deselect the Exclude from student averages checkbox, and save.
Exclude an Assignment from Students' Grades for the Entire Custom Setup 2 Class
1.On the Assignment Details screen, on the Main or Marks tab, select the Exclude from student averages checkbox.
|
|
Note: If the Post the marks to the web checkbox is selected on the Assignment Details screen or if the Post marks to ParentAccess checkbox is selected on the Assignment Marks screen, the excluded assignment displays in ParentAccess.
Exclude an Assignment from an Individual Student's Grade for a Custom Setup 2 Class
1.To exclude the assignment for a student and not display it in ParentAccess, on the Assignment Marks screen, right-click in the appropriate field to display the list of choices.
2.Select Exclude.
Note: To quickly exclude the assignment from all the student's grades, select Exclude in any field in the appropriate column, and select Fill Column. To remove the Exclude option from all the students, right-click in a field in the column, and select Clear Column.
|
|
Exclude and Post an Assignment from an Individual Student's Grade for a Default or Custom Setup 1 Class
1.To exclude the assignment for a student and display it in ParentAccess, on the Assignment Marks screen, right-click in the appropriate field to display the list of choices.
2.Select Exclude and Post.
|
|
Exclude and Post an Assignment from an Individual Student's Grade for a Custom Setup 2 Class
1.To exclude the assignment for a student and display it in ParentAccess, on the Assignment Marks screen, right-click in the appropriate field to display the list of choices.
2.Select Exclude and Post.
|
|
Note: The Exclude and Post option is available only if the assignment marks are posted to ParentAccess. When the Exclude and Post option is used, the assignment displays as excluded with the assignment's point value in ParentAccess.
Note: To quickly exclude and post the assignment for all the student's grades, select Exclude and Post for any student, and click Fill Column. To remove the Exclude and Post option for all the students, select Clear Column in any field in the column.
Exclude Lowest Assignment Mark for a Default or Custom Setup 1 Class
The Exclude Lowest Mark option can automatically determine the lowest assignment mark for each student in one or more classes based on all of the student’s assignment scores during a grading period, and then you can decide whether or not to exclude the mark on an individual basis. GradeBook displays the recommended lowest assignment mark to exclude, the student’s calculated overall average before and after the recommended lowest score is excluded, accompanied by a symbol indicating the affect of excluding the recommended mark on the student’s average.
GradeBook can only exclude one assignment mark as the lowest mark during a reporting period. If you use the Exclude Lowest Mark option multiple times during a grading period and a different mark has become the lowest, the previously excluded mark is re-included, and the new lowest mark is excluded. However, you can manually exclude an assignment from a student’s grade multiple times during a reporting period. GradeBook’s automatic calculation does not consider assignment marks that were manually excluded by a teacher, nor does it apply to classes that use Custom Setup 2 grading scale.
You can print a copy of the Exclude Lowest Marks screen for your records. The excluded assignment marks display on the GradeBook Grid and Assignment Marks screen where you can manually undo or reverse the exclusion, if desired.
Exclude Lowest Assignment Mark
1.On the Teacher Home Page, below Administration, or on the Class Dashboard, below GradeBook Administration, click Exclude Lowest Mark.
Note: The Exclude Lowest Mark link does not display on the Class Dashboard if the class uses the Custom Setup 2 grading scale option.
2.On the Exclude Lowest Marks screen, in the Select the Grading Period drop-down list, select the desired grading period. The current grading period or grading period that is currently open for report card entry is the default.
3.In the Select the Classes to Include area, select the desired class(es) or class group(s). If you came from the Class Dashboard, the class or class group you were in is selected by default.
4.In the Select the Assignment Types to Include area, deselect any assignment types you do not want to include in determining the lowest mark. All assignment types are selected by default.
5.Click Next.
|
|
GradeBook displays the recommended lowest mark to exclude, the student’s overall average before and after the recommended lowest score is excluded, the associated assignment, assignment type, and weight, as well as a symbol indicating the effect of excluding the recommended mark on the student’s average.
Note: Click Previous in the lower left corner of the screen to return to the Exclude Lowest Marks selection screen to select different assignment types, if desired.
6.In the Exclude? column, in the row for each student, select or deselect the checkbox to indicate the assignment marks to exclude. Checkboxes are selected by default for all recommended lowest assignment marks in which excluding the mark improves the student's average.
Note: On the Exclude Lowest Marks screen, students display in the order you selected on the Class Roster screen, if applicable. If you hid a student on the Class Roster screen, the Exclude Lowest Marks screen hides the student.
Note: Assignments that are not selected are not excluded when you click Exclude Marks.
Note: Assignments denoted by

indicate that excluding the lowest mark adversely affects a student’s average and are not selected by default. However, you may choose to exclude that assignment mark.
7.In the Enter a mark comment field, modify the default comment “Lowest mark dropped” followed by the current date, if desired.
Note: This comment displays inside brackets [Lowest mark dropped mm/dd/ yyyy] in the Comments field on the Assignment Marks screen for the student in addition to any existing comments.
8.Click Exclude Marks.
The confirmation message “The Following Marks were Excluded on [current date]:” displays at the top of the screen.
|
|
Note: To print a copy of the Exclude Lowest Marks screen for your records, at the top right of the screen, click Print.
Note: To continue to exclude lowest marks for the another class, click Exclude More Marks in the upper right corner of the website banner to return to the Exclude Lowest Marks Selection screen.
Exclude Lowest Assignment Mark Symbols
“Exclude Lowest Assignment Mark Symbols” displays the symbols in the

column (Delta symbol) indicating the effect of an excluded assignment mark on a student’s average before the mark is actually excluded. Once the recommended mark has been excluded, additional symbols display in the Excluded column indicating the status of the excluded assignment mark.
Undo Exclude Lowest Assignment Mark for a Default
or Custom Setup 1 Class
If you decide that you no longer want to exclude an assignment mark for a Default or Custom Setup 1 class, you can undo or reverse the exclusion manually for each student.
1.Navigate to the assignment that was excluded and that you now want to be included.
2.On the Assignment Marks screen Marks tab, in the Exclude drop-down list, select the blank option for the student whose assignment mark you no longer want to exclude.
|
|
3.Click Save.
The Exclude option has been removed from the Exclude column, and any comments in the Comments field have been removed.
Undo Mark Entry on Assignment Marks Screen
Clicking Undo All Changes (#) lets you undo recent mark entry changes you made. The number in parentheses indicates how many changes will be undone when you click the button. The number indicator resets to 0 any time you change the contents of the drop-down lists for Class, Period, or Assignment. The following mark entry changes are undone using this button:
•mark
•late status
•exclusion status
•missing status
•comment (not daily comment)
•the Fill Row option
•the Fill All Rows option
•the Fill Column option
•the Clear Column option
Note: If you add a student to an assignment on this screen, Undo All Changes (#) reverses all changes made after the addition of the student. However, it does not remove the newly added student.
Import Assignment Marks for a Default or Custom Setup 1 Class
To view a video of the following procedure, navigate to the following link:
https://www.youtube.com/watch?v=rUmEDkrQJwc
You can import assignment marks from a third-party company or device for any assignments during any reporting period. You must import a comma-separated file that contains each student's district ID and assignment mark. Once you have imported the file, the assignment marks display on the Assignment Mark Import screen beside the current assignment marks for you to review before saving. You also have the option to overwrite the existing marks.
1.Create or ensure that you have a .csv file with the necessary information for each student for the assignment for which you want to import marks:
•Student ID (Student Number field on the Edit Student Profile screen General tab in StudentInformation without the leading zeros)
•First name
•Last name
•Mark
2.At the top of the Assignment Marks screen, click Import Marks.
The Assignment Mark Import screen File tab displays.
3.At the bottom of the screen, click Choose a file.
4.On the file picker window, navigate to and open the desired file on your computer.
5.Click Next.
|
|
6.On the Map tab, verify that ProgressBook has matched the columns from your file to the correct items. Use the Student ID, First Name, Last Name, and Mark drop-down lists to correct any mismatched items.
7.Click Match Student By ID or Match Student By Name depending on how you want the import to match the students to your grade book.
8.Click Next.
|
|
9.(Optional) If you want to overwrite the existing marks, on the Import tab, select Yes beside the Override existing marks? option.
Note: If an assignment was previously marked as Missing, when you save the imported marks file, the assignment is no longer Missing. Saving the imported marks file, however, does not overwrite an assignment that was previously marked as Excluded or has comments associated with it.
The students for which marks are to be imported, their marks to be imported, their current marks, and any error messages display in the grid.
GradeBook checks the .csv file for the following requirements before the marks are successfully imported:
•Valid student ID
•Student must be enrolled in the class for which the assignment marks are being imported
•Assignment mark must be valid for assignment type associated with assignment
•Assignment mark cannot be longer than 100 characters
If any of these requirements are not met, errors display in the Messages column to indicate the reason the marks cannot be imported.
10.Click Import.
|
|
The imported marks display on the Assignment Marks screen.
Note: You can hover your cursor over the student's name to view an updated average on the Assignment Marks screen.
Import Assignment Mark Messages for a Default or Custom Setup 1 Class
The following errors or warnings may display on the Assignment Mark Import screen while importing an assignment marks file for a Default or Custom Setup 1 class.
•The student is not valid for this class.
•Student ID is missing.
•Special characters are not permitted in the Student ID.
•Duplicate student.
•Mark is invalid for the assignment mark type.
•Mark cannot exceed 50 characters.
•The marks do not match.
Import Assignment Marks for a Custom Setup 2 Class
You can import assignment marks from a third-party testing or scanning device for any assignment, except for floating assignments, during any grading period except in the “+” grading period. The file you are importing must be a .csv (comma separated values) file that contains the student's district ID in the first field and assignment mark(s) in the subsequent fields. You can import assignment marks into a class group only if the assignment was created in the class group. If the assignment was originally created in one of the classes included in the group, then you have to import the assignment marks from the class in which the assignment was created. During the import preview, you can map the import columns to specific assessment columns by dragging the column headings over to the assessment heading, and you can also select between the previously entered mark and imported mark before completing the import.
1.At the top of the Assignment Marks screen, click Import Marks.
2.On the Assignment Marks Import screen, in the Select a CSV file to import field, click Browse.
3.On your computer, browse to the location where the CSV file is saved.
4.On the Choose File to Upload window, select the CSV file, and click Open.
5.In the First row contains headers? option, select No or Yes.
6.Click Upload marks.
Note: If the first row of the file contains headers, the screen uses these headers for each column. If it does not, the screen displays generic headings, such as “Import Mark 1."
7.On the Assignment Mark Import screen, review the marks.
The students for which marks were imported, imported mark, current mark, symbol indicating the status of the imported mark, and error messages, if any, display in the grid.
GradeBook checks the .csv file for the following requirements before the marks are successfully imported:
•Valid student district ID
•Student must be enrolled in the class for which the assignment marks are being imported
•Assignment mark must be valid for assignment type associated with assignment
•Assignment mark cannot be longer than 100 characters
If any of these requirements are not met after the file is imported, various error messages may display describing the reason the marks cannot be imported. The Import Mark 1 column marks have been populated in the first assessment column, the Import Mark 2 column marks have been populated in the second assessment column, etc.
8.If desired, you can change which Import Mark column corresponds to which assessment by clicking and dragging on the Import Mark column (assessment columns change to yellow) and dropping it in the correct assessment column. When you place the Import Mark column over an assessment column, it changes to green, so you know the column in which the imported marks display.
9.For each row indicating a warning

due to marks not matching, click on the mark that you wish to save.
Note: If there are any existing marks currently entered for the assignment, the existing mark is not overwritten and displays on the Assignment Mark Import screen; however, the previously entered mark and uploaded mark, which display with a white background, display in a split cell.
Note: If there are marks in the CSV file that are invalid (indicated by a pink row), the marks are not uploaded on the Assignment Mark Import screen.
Note: After uploading the CSV file, if there is no Student ID entered in a row in the CSV file, a warning displays, and the row is not uploaded to the Assignment Marks screen.
|
|
Note: You can remove the imported marks from an assessment column by dragging the assessment column to the right and placing it on

. When the background turns green, release the assessment column. The marks previously entered for the assessment are retained, but the imported marks are removed.
10.Once you are finished reviewing the marks on the Assignment Mark Import screen, click Save.
On the Assignment Marks screen, the marks are imported to the correct assessment.
Import Assignment Mark Symbols for a Custom Setup 2 Class
“Import Assignment Marks Symbols for a Custom Setup 2 Class” displays the icons, warnings, and error messages that may display on the Assignment Mark Import screen while importing an assignment marks file for a Custom Setup 2 class.
Post Assignment Marks to ParentAccess
To display an assignment and its corresponding grade in ParentAccess, select the Post marks to the web? option from any of the following screens:
•Assignment Details
•Assignment Marks
•Add an Assignment window from the Progress By Student screen
•GradeBook Grid
Note: For a Custom Setup 2 class on the Assignment Marks screen, select the Post marks to ParentAccess? option.
|
|
For a Default or Custom Setup 1 class, the GradeBook Grid provides a traditional view of assignments and marks in the GradeBook. For a Custom Setup 2 class, the GradeBook Grid provides a traditional view of multiple standards-based class assignments, their assessments, and their marks. In addition to entering marks, you can also perform the following tasks:
•Enter daily comments
•Create Class Assignments for a Default or Custom Setup 1 Class
•Create Class Assignments for a Custom Setup 2 Class
•View missing assignment details
For a Default or Custom Setup 1 class, you must enter marks individually by assignment for each student. The GradeBook Grid displays a separate column for each assignment. At the top of the grid, each column displays the abbreviation for the assignment type, the due date, and the assignment description. You can click the assignment type abbreviation in order to return to the Assignment Marks screen, where you can enter marks for that particular assignment.
For a Custom Setup 2 class, you can enter marks for multiple standards-based class assignments and their assessments on the GradeBook Grid. The GradeBook Grid displays a separate column for each assessment to which an assignment is mapped, so marks can be entered for each. On the top column headers, assessments for the same assignment are grouped together, and a thick line separates them from other assignments’ assessments. At the top of the grid, each column displays with the abbreviation for the assignment type, the due date, and the assignment description.
Icons, symbols, codes, and colors display on the GradeBook Grid to help you identify missing, excluded, and late assignments, as well as the status of assignment marks and student progress alerts. Refer to the “Icons, Codes, and Keyboard Shortcuts Used on the GradeBook Grid” table below for more details. You can also click

to display the key on the screen.
Note: If a Shortcut displays in the chart below, you can press the keys as appropriate within a cell in the GradeBook Grid. Other icons and colors are for display only.
Refer to the following topics:
•“Enter Class Assignment Marks on GradeBook Grid”
•“Set Display Preferences on the GradeBook Grid”
•“Undo Mark Entry on GradeBook Grid”
|
|
|
GradeBook Grid for an Assignment with Assessments |
|
|
The drop-down lists at the top of the GradeBook Grid to help you filter data are as follows:
•Class
•Period – Select one or all reporting periods
•View – Select Dated Assignments or Floating Assignments
•Type – Select one or all assignment types
For grade books with numerous assignments, page numbers display near the top-right corner of the grid. Select a page number to navigate to the desired page in the grade book.
At the top of the screen, you can also click Daily Comments and Period Attendance to navigate to those screens, respectively.
The columns, drop-down lists, and buttons to the left of the assignment columns display information and sometimes perform certain actions.
•Roster – Click to navigate to the Class Roster screen; click a student name in this column to go to the Student Profile
•Students drop-down list – Search for a student or student group by entering letters, and then select the student or group you want to display
•Cmt – Daily comment icons that you can click to open the Daily Comments window, on which you can view or enter comments
•Avg: [Class Average] – Student's current average, possible points, and earned points to two decimal places; for example, 83.27 B 204.5/245
•YTD Avg – Year-to-date average (if year-to-date grade calculations have been enabled for the report card used in the class)
•Miss – Number of missing assignments that you can click to open the Missing Assignments window, which lists the assignments missing for the student
•Att – Daily attendance codes that you can click to view a list of student absences/tardies
•New Assignment – Click to create a new assignment on the Assignment Details screen
Elements on the top of the assignment columns allow you to perform the following actions:
•assignment type abbreviation – Click to proceed to the Assignment Marks screen
•assignment name abbreviation – Hover your cursor to view the entire assignment name
•

,

, or

– Click to proceed to a VirtualClassroom quiz, discussion, or common assessment, respectively (where applicable)
Elements on the bottom of the assignment columns are the following:
•Average Points – Average number of points the class scored on the assignment
•Possible Points – Number of points possible on the assignment
•Average Percent – Average percentage the class scored on the assignment
•Assignment Weight
•Post Marks to the Web? – Select the checkbox to post assignment details and scores to ParentAccess. If you mark a single student’s assignment as excluded (not excluded and post), the marks for that single student’s assignment do not display in ParentAccess.
|
GradeBook Grid View Options and Navigation for a Standards-Based Class |
|
|
|
GradeBook Grid View Options and Navigation for a Traditional Class |
|
|
Enter Class Assignment Marks on GradeBook Grid
You can enter each mark individually for each assignment or assessment for each student on this screen, or when entering marks for any student on the roster, you can use the Fill Column or Clear Column options for all of the students for that assignment or assessment.
The Fill Column option does not override previously entered marks and late flags. However, it does override Missing indicators. If you want specific students to have Missing indicators on their assignments, after using the Fill Column option, set the assignments as Missing.
The Clear Column option overrides all previously entered marks but does not clear Missing, Late, or Excluded indicators.
When entering marks, you can press the Tab and Enter keys to navigate on the page. The Tab key moves the cursor across the screen from left to right. When the cursor reaches the end of a row, it moves down to the first mark field of the next row. You can also use Shift + Tab to move the cursor across the screen from right to left. The Enter key moves the cursor down the screen from top to bottom. When the cursor reaches the bottom of the Marks column, it returns to the top of the column. You can also use the arrow keys to navigate on the page.
1.On the Teacher Home Page or Class Dashboard, click GradeBook Grid.
2.If you entered the GradeBook Grid from the Teacher Home Page in the Class drop-down list, select the class you want to view. If you entered from the Class Dashboard, in the Class drop-down list, that class displays.
3.In the Period drop-down list, ensure the current reporting period displays.
4.In the View drop-down list, select the desired view.
Note: For a Default or Custom Setup 1 class, if the full assignment name does not display below the date at the top of the assignment column, hover your cursor over the assignment abbreviation to display the description and identify the correct column in which to enter marks.
Note: For a Custom Setup 2 class, hover your cursor over the assignment type abbreviation to display the assessment and identify the correct column in which to enter marks.
5.In the assignment or assessment field for each student, enter the appropriate mark. Changes save automatically.
Note: To enter numeric assignment marks quickly, use the number keys and the Enter key on the number pad area of the keyboard to move from field to field.
Note: If the school sends student progress alerts and parents subscribe to them,

displays beside an assignment that was posted to ParentAccess and marked as missing or as a low mark. After a parent views the alert, the icon changes to

.
|
|
Exclude an Assignment from an Individual Student's Grade on GradeBook Grid
To exclude the assignment for a student and to not display it in ParentAccess, on the GradeBook Grid, do one of the following:
•Right-click in the assignment’s mark field and click Exclude
•With the cursor inside the assignment’s mark field, on your keyboard, press Ctrl + e
Note: Even if the Post Marks to the Web? checkbox is selected in the column for the assignment, assignments for single students marked as excluded (not excluded and post) do not post to ParentAccess.
Exclude an Assignment from an Individual Student's Grade on GradeBook Grid and Post to ParentAccess
To exclude the assignment for a student and to display it in ParentAccess, on the GradeBook Grid, do one of the following:
•Right-click in the assignment’s mark field and click Exclude and Post
•With the cursor in the assignment’s mark field, on your keyboard, press Ctrl + Alt + e
Note: The Post Marks to Web? checkbox must also be selected in order for the excluded mark to display in ParentAccess.
Note: To re-include an assignment mark on the GradeBook Grid, right-click in the field and click Unset Exclude and Post, or press Ctrl + Alt + e again.
Set Display Preferences on the GradeBook Grid
You can customize the display of information on the GradeBook Grid at any time by changing the display preferences. You can set different preferences for each of your classes.
1.At the top of the GradeBook Grid screen, from the Class drop-down list, select the desired class.
2.At the top right of the screen, click ![]() .
.
The Grid Display Preferences window opens.
3.The following settings are turned on ( ) by default, so click the toggle to turn it off (
) by default, so click the toggle to turn it off ( ) as desired for the following options:
) as desired for the following options:
•Averages
•YTD Average (if Year to Date grade calculations are enabled for the report card used in the class)
•Missing assignments
•Attendance
•Daily Comments
•Assignment Names
4.Enter or select the desired option for the following items:
•Assignments per page
•Default View (dated or floating assignments)
•Default Type (all or individual assignment types)
•Default Page (First Page, Last Assignment Due, or Last Page)
5.Click Save Preferences
|
|
.
The screen refreshes automatically and your preferences are applied.
Undo Mark Entry on GradeBook Grid
Clicking Undo All Changes (#) lets you undo recent mark entry changes you made. The number in parentheses indicates how many changes will be undone when you click the button. The number indicator resets to 0 any time you change the contents of the drop-down lists for Class, Period, View, or Type. The following mark entry changes are undone using this button:
•mark
•late status
•exclusion status
•missing status
•the Fill Column option
•the Clear Column option
Note: If you add a student to an assignment on this screen, Undo All Changes (#) reverses all changes made after the addition of the student. However, it does not remove the newly added student.
The Standards-Based Grid provides a view of a student’s progress by assessment. You can view all the students in a class, a class group, or a specific student.
Note: On the Standards-Based Grid screen, students display in the order you selected on the Class Roster screen. If you hid a student on the Class Roster screen, the Standards-Based Grid screen hides the student.
For additional information about missing assignments, attendance codes, or comments (see “Enter Daily Comments” ), click the corresponding number or icon. Click the heading column to open the assessment window, which displays graphs that group together students whom received the same mark for that assessment.
To view the class on the Standards-Based Grid, it must meet the following setup requirements:
•Use the Custom Setup 2 grading scale option for standards-based report cards
•Associated with a report card
And, if class groups are used, the classes in the group must meet the following requirements:
•Scheduled in the same grading periods
•Use the same grading scale method
•Use the same grading scales
•Use the same report card assessments
•The assignments must use the same assignment types
•The assessments must use the same calculation methods
Several options are available for viewing assessments for report cards and interims associated with a class. In addition to entering assessment marks for assessments that are not calculated from the grade book, you can click a student’s name to open the Progress By Student screen.
|
|
|
|
Refer to the following topics:
•“Navigate Standards-Based Grid”
•“Enter Assessment Marks on Standards-Based Grid”
•“Copy Previous Reporting Period Marks on the Standards-Based Grid”
•“Sort Assessments on the Standards-Based Grid”
•“Undo Mark Entry on Standards-Based Grid”
The drop-down lists at the top of the GradeBook Grid to help you filter data are as follows:
•Class
•Period – Select the desired reporting period
•Report Card – Select one or all report cards (when All is selected, each report card is separated by a thick blue line)
For grade books with numerous assignments, page numbers display near the top-right corner of the grid. Select a page number to navigate to the desired page in the grade book.
The columns, drop-down lists, and buttons to the left of the assignment columns display information and sometimes perform certain actions.
•Students drop-down list – Search for a student or student group by entering letters, and then select the student or group you want to display
•Cmt – Daily comment icons that you can click to open the Daily Comments window, on which you can view or enter comments
•Miss – Number of missing assignments that you can click to open the Missing Assignments window, which lists the assignments missing for the student
•Att – Daily attendance codes that you can click to view a list of student absences/tardies
You can hover your cursor over an assessment name to reveal the full description. You can also click the heading column, which opens the assessment window with graphs that group students together whom received the same mark for that assessment. The calculation method selected for the assessment on the Grading Scales Setup screen displays in parentheses directly below the assessment name.
The class roster displays on the left side of the Standards Based Grid, followed by columns that display the number of missing assignments, daily attendance codes, daily comments, and assessments. If the student has withdrawn from the class, a red W displays beside the student’s name. When you click a student’s name, the Progress By Student screen displays, from which you can click Return to Standards Based Grid to easily navigate between screens.
Note: On the Standards-Based Grid screen, students display in the order you selected on the Class Roster screen, if applicable. If you hid a student on the Class Roster screen, the Standards-Based Grid screen hides the student.
If there is a number in the Miss (missing assignment) column beside a student, click it to open the Missing Assignments window. You can view the assignment date, type, assignment name, possible points, and any comments, if applicable.
Hover your cursor over an attendance code in the Att (attendance) column to display multiple attendance codes.
Click
to view an existing comment on the Daily Comments window, or click
to open the Daily Comments to enter a new comment.
To view multiple assessments used by the specified report card or interim, use the scroll bar at the bottom of the screen to navigate across the grid to the correct assessment. Assessments that do not receive marks—subheadings used on report cards or end-of-year placement assessments—do not display on the grid.
You can enter marks only for assessments that do not use calculations in the mark type. Select the appropriate mark or mark code in the list, or enter the mark in the field.
You can use the arrow keys, the Tab key, and the Enter key to navigate through manual entry fields on the screen. The Tab key moves the cursor across the screen from left to right. When the cursor reaches the end of a row, it moves down to the first mark field of the next row. The Enter key moves the cursor down the screen from top to bottom. When the cursor reaches the bottom of the Marks column, it returns to the top of the column. You also have the option to either Fill Column, which does not override previously entered marks, or Clear Column for each assessment.
Marks that have already been entered for assignments display in the assessment column. The mark represents the student's current progress for that assessment. The number in parentheses beside the mark represents the number of assignments, not counting excluded assignments, for which the student has received a mark for that assessment. If an exclamation point displays in a cell, that means GradeBook could not calculate the mark. Click the assessment number to open the Progress By Student screen to view assignments and marks associated with that assessment.
Enter Assessment Marks on Standards-Based Grid
In classes that use the Custom Setup 2 grading scale option for standards-based report cards, you can enter marks for one or more assessments for each student in a class but only for assessments that use the calculation method None. This calculation method displays as Manual below the assessment name on the Standards-Based Grid. If the assessments use the Average, Last Achieved, Highest Achieved, Power Law, YTD Average, YTD Last Achieved, YTD Highest Achieved, or YTD Power Law calculation methods, then you cannot enter marks.
To view assignments associated with an assessment mark, click the assessment mark or number, which does not include excluded assignments, in parentheses in the assessment column to open the Progress By Student screen.
1.On the Teacher Home Page or Class Dashboard, click Standards Based Grid.
2.If you entered the Standards-Based Grid from the Teacher Home Page, select the class you want to view in the drop-down list. If you entered from the Class Dashboard, that class displays.
3.The current quarter displays in the Period drop-down list. You may select a different grading period, if desired.
4.Select the desired class group in the Group drop-down list, if necessary.
5.Select the desired report card or interim in the Report Card drop-down list.
Note: The assessment name displays at the top of the column. You can hover your cursor over the assessment name to display the full description. The calculation method used for the assessment displays in parentheses directly below the assessment name. Manual denotes that no calculations were used and that None was selected as the calculation method on the Grading Scale Setup screen or Assessments tab in the Report Card Builder. You can also click the heading column to open the assessment window, which displays graphs that group together students whom received the same mark for that assessment.
6.Enter the appropriate mark or select the appropriate mark or mark code in the drop-down list for an assessment for a student. Your changes save automatically.
Note: The area available for entering marks is based on the mark type that was selected for the assessment when the report card was created.
Note: Press the Tab key to move from field to field in each row and use the arrow keys to navigate through manual entry fields on the page. You also have the option when entering marks for a student to either Fill Column, which does not override previously entered marks, or Clear Column for each assessment.
|
|
Copy Previous Reporting Period Marks on the Standards-Based Grid
On the Standards-Based Grid, you can copy previous reporting period marks for assessments that do not use calculations in the mark type.
1.On the right side of the Standards-Based Grid screen, below the banner, click Copy Previous Reporting Period Marks.
Note: The marks each student had received from the previous reporting period are copied into the current reporting period; however, previously entered marks are not overwritten.
Note: Copy Previous Reporting Period Marks does not display if all the assessments use calculations in the mark type or if the screen is in the first reporting period.
|
|
2.In the Copy Previous Reporting Period Marks drop-down list, select the desired reporting period from which to copy marks.
Sort Assessments on the Standards-Based Grid
On the Standards-Based Grid, you can view groups of students whom receive the same mark for that assessment.
1.On the Standards-Based Grid, click the heading column of the assessment you want to view.
The assessment window opens, and a pie chart displays with the percentage of the class that received each mark (each mark is represented by a color with a key to the right of the graph).
2.(Optional) To view the information as a bar graph, at the top of the window, click Bar.
3.(Optional) For a pie chart or bar graph, to view the number of students in the class who received each mark, at the top right of the window, click Count.
4.(Optional) In the left column, view which students received which marks as well as their Avg% for the class during that reporting period.
|
|
Undo Mark Entry on Standards-Based Grid
Clicking Undo All Changes (#) lets you undo recent mark entry changes you made. The number in parentheses indicates how many changes will be undone when you click the button. The number indicator resets to 0 any time you change the contents of the drop-down lists for Class, Period, or Report Card. The following mark entry changes are undone using this button:
•updates to student averages (when calculation is set to manual)
•the Fill Column option
•the Clear Column option
•the Copy Previous Period Marks option
The Progress By Student screen provides a view of a student's progress by assessment and the related assignments for all assessments associated with a specific report card or interim. To view the class on the Progress By Student screen, it must meet the following setup requirements:
•Use the Custom Setup 2 grading scale option for standards-based report cards
•Be associated with a report card
•Assignment types must be associated with the class
And, if class groups are used, the classes in the group must meet the following requirements:
•Be scheduled in the same grading periods
•Use the same grading scale method
•Use the same grading scales
•Use the same report card assessments
•The assignments must use the same assignment types
•The assessments must use the same calculation methods
If the class is not set up properly, various informational messages display directing you to the appropriate screen to complete the setup.
On the Progress By Student screen, you can view the following:
•The assessments for all the report cards associated with the class or class group
•All the assessments used by a specific report card or interim
•A specific assessment
Report cards display before interims in the Assessment drop-down list with All as the default option. Once you have selected an assessment, all the related assignments are listed below it. If a class assignment has been excluded from all student averages on the Assignment Details or Assignment Marks screens, Exclude displays in the Excluded column for the assignment. The assessment name displays on the far left, and the student’s average displays on the far right. If the assignment type uses points, then a percentage displays; however, if the assignment type uses non-points, then a number displays.
In addition to entering marks for assignments associated with specific assessments, you can also perform the following tasks:
•View class assignment details – Click the class assignment name in the Description column to open the Assignment Marks screen and view assignment details and marks
•Create and update individual student assignments
•Delete individual student assignments
•Enter overall marks only for assessments that do not use calculations in the mark type – To enter a mark for an assessment that overrides all the individual assignment marks displayed for that assessment, enter the appropriate mark in the Current Mark field or select the mark or mark code in the drop-down list
The area available for entering marks is determined by the Graphical User Interface (GUI) option associated with the mark type that was selected for the assessment when the report card was created.
|
|
Refer to the following topics:
•“Enter Assignment Marks on the Progress By Student Screen”
•“Create Individual Student Assignment with One Assessment”
•“Create an Individual Student Assignment with More than One Assessment”
•“Create an Individual Student Assignment with More than One Assessment”
•“Enter Individual Student Assignment Marks on Progress By Student Screen”
•“Undo Mark Entry on Progress By Student Screen”
Enter Assignment Marks on the Progress By Student Screen
You can enter marks for one or more assignments associated with a specific assessment for each student in a class. The class must use the Custom Setup 2 grading scale option for standards-based report cards. You can also enter an overall mark for an assessment in the Current Mark field across from the assessment name. But the option to do so is available only for assessments that do not use calculations in the mark type. You may be able to enter a mark in the field or select a mark or mark code in the list.
For all assessments that do use calculations in the mark type, the calculation method used and the calculated mark displays in red on the far right across from the assessment name on the far left.
1.On the Teacher Home Page or Class Dashboard, click Progress By Student.
2.If you entered the Progress By Student screen from the Teacher Home Page, in the Class drop-down list, select the class you want to view. If you entered from the Class Dashboard, in the Class drop-down list, that class displays.
3.In the Period drop-down list, the current reporting period displays by default. You may select a different reporting period, if desired.
Note: On the Progress By Student screen in the All reporting period, you cannot edit the Current Mark.
4.In the Student drop-down list, select the appropriate student whose assessments you want to view.
5.In the Assessment drop-down list, select the assessment for which you want to enter assignment marks.
6.In the Mark field, enter the appropriate mark, or, in the Mark drop-down list, select the appropriate mark or mark code for the appropriate assignment and assessment.
Note: The area available for entering marks is based on the mark type associated with the assignment type.
Note: Press the Tab key to move from field to field in each row.
7.(Optional) In the Comments column, enter a comment regarding the assignment mark.
8.(Optional) Select the Missing checkbox to mark the assignment as missing.
9.(Optional) Select the Late checkbox to mark the assignment as late.
10.(Optional) Select Exclude from the Excluded column to exclude the assignment from the student’s average.
Your changes save automatically.
|
|
Create Individual Student Assignment with One Assessment
In classes that use the Custom Setup 2 grading scale option for standards-based report cards, you can create an individual assignment that is unique to a student on the Progress By Student screen. You can create an assignment for an assessment that is already associated with existing assignments or for an assessment that is not yet associated with any assignments. If you want to create an individual student assignment with more than one assessment associated with it, see “Create an Individual Student Assignment with More than One Assessment.”
1.On the Teacher Home Page or Class Dashboard, click Progress By Student.
2.If you entered the Progress By Student screen from the Teacher Home Page, in the Class drop-down list, select the class you want to view. If you entered from the Class Dashboard, in the Class drop-down list, that class displays.
3.In the Period drop-down list, the current quarter displays by default. You may select a different grading period, if desired.
4.In the Student drop-down list, select the appropriate student for whom you want to enter an assignment.
5.In the Assessment drop-down list, select the assessment for which you want to enter an assignment.
Note: If the assessment you want to associate with the new assignment you are creating does not display on the screen, click Add a new student assignment for any report card assessment at the bottom of the screen. On the Add an Assignment window, you can select the assessment with which to associate the new assignment and proceed with step 7.
6.Below the appropriate assessment, click Add a new student Assignment.
On the Add an Assignment window, at the top of the window, the class, student, and assessment display.
7.In the Due Date field, select or enter the date that the assignment is due. Today's date is the default.
8.In the Description field, enter the name of the assignment.
9.In the Assignment Type drop-down list, select the appropriate type of assignment. The first assignment type in the list is the default option.
Note: Only the assignment types associated with the class are available.
10.Click Create Assignment.
|
|
11.You can perform any of the following optional steps while creating an assignment:
•If this is a point assignment, in the Points Possible field, enter the value of the assignment; if this is a non-point assignment, the Points Possible field is disabled.
Note: Assignments associated with assessments that use the Power Law calculation method must have the same point value and a weight of 1.
•To change the weight of the assignment, in the Weight field, enter a number other than 1.
•To post the assignment description and due date to ParentAccess, toggle on the Post as homework switch.
•If this is a point assignment, in the Mark field, enter a mark for the assignment; if this is a non-point assignment, the Mark field is disabled.
•In the Comments text box, enter a comment regarding this assignment
•Click the Missing toggle to indicate that the assignment is missing.
•Click the Exclude toggle to exclude the assignment from the student’s average.
•Click the Post mark to web toggle to post the marks for the assignment to ParentAccess
|
|
.
Note: To delete an assignment, in the Assessment drop-down list, select the appropriate assessment with which the assignment is associated, and then click X in the Delete column for the assignment you want to delete. The assignment no longer displays on the screen and is no longer included in the grade calculation for the assessment with which it was associated.
Create an Individual Student Assignment with More than One Assessment
In classes that use the Custom Setup 2 grading scale option for standards-based report cards, you can create an individual assignment that is unique to a student on the Progress By Student screen. You can associate multiple assessments for this assignment using the following procedure.
1.On the Teacher Home Page or Class Dashboard, click Progress By Student.
2.In the Class drop-down list, ensure that the desired class displays.
3.In the Period drop-down list, the current quarter displays by default. You may select a different grading period, if desired.
4.In the Student drop-down list, select the appropriate student for whom you want to enter an assignment.
5.At the bottom of the screen, click Add a new student assignment for any report card assessment.
|
|
The Assignment Details screen displays for the student you selected.
6.Enter information and select options as you would on any other assignment you create in GradeBook (see “Create Assignments” ).
7.Select the checkbox beside each assessment you want to include on the student’s assignment and include the number of points for each.
|
|
8.Click Save.
Delete an Individual Student Assignment on the Progress By Student Screen
You can delete individual assignments from the Progress By Student screen; however, class assignments must be deleted from the Assignment Details screen.
1.On the Teacher Home Page or Class Dashboard, click Progress By Student.
2.If you entered the Progress By Student screen from the Teacher Home Page, select the class you want to view in the Class drop-down list. If you entered from the Class Dashboard, that class displays in the Class drop-down list.
3.The current quarter displays in the Period drop-down list by default. You may select a different grading period if desired.
4.Select the student in the Student drop-down list whose assessments you want to view.
5.In the Assessment drop-down list, select the assessment for which you want to delete an assignment. The default option is All.
6.Click
in the Delete column for the assignment you want to delete.
|
|
7.Click OK to delete the assignment when the confirmation message displays.
The assignment no longer displays on the screen and is no longer included in the grade calculation for the assessment with which it was associated.
Enter Individual Student Assignment Marks on Progress By Student Screen
You can enter marks for one or more assignments associated with a specific assessment for each student in a class. The class must use the Custom Setup 2 grading scale option for standards-based report cards. You can also enter an overall mark for an assessment in the Current Mark field across from the assessment name. But the option to do so is available only for assessments that do not use calculations in the mark type. You may be able to type a mark in the field or select a mark or mark code in the list.
For all assessments that do use calculations in the mark type, the calculation method used and the calculated mark display in red on the right across from the assessment name on the left.
1.On the Teacher Home Page or Class Dashboard, click Progress By Student.
2.If you entered the Progress By Student screen from the Teacher Home Page, select the class you want to view in the Class drop-down list. If you entered from the Class Dashboard, that class displays in the Class drop-down list.
3.The current quarter displays in the Period drop-down list by default. You may select a different grading period, if desired.
Note: On the Progress By Student screen, in the All reporting period, you cannot edit the Current Mark.
4.In the Student drop-down list, select the student whose assessments you want to view.
5.In the Assessment drop-down list, select the assessment(s) for which you want to enter assignment marks.
6.Enter the appropriate mark or select the appropriate mark or mark code in the list for the appropriate assignment and assessment.
Note: The area available for entering marks in the Mark column is based on the mark type associated with the assignment type.
Note: Press the Tab key to move from field to field in each row.
7.In the Comments column, if desired, enter a comment regarding the assignment mark.
8.Select the Missing checkbox to mark the assignment as missing. Using this option instructs GradeBook to calculate the assignment as zero (0) in the student’s average, and ensures that the assignment is included on the Missing Assignment Report.
9.Select the Late checkbox to mark the assignment as late. Using this option does not affect the student’s average and ensures that the late assignment displays on the Student Progress Reports.
10.Select Exclude from the Excluded drop-down list to exclude the assignment from the student’s average.
Note: If a class assignment has been excluded from all students’ averages on the Assignment Details or Marks screens, Exclude displays in the Excluded column for the assignment on the Progress by Student screen.
11.Select the Posted checkbox to post the marks for an individual assignment in ParentAccess.
Note: Only individual student assignments have the Posted column option checkbox available on the Progress By Student screen. To post a class assignment to ParentAccess, check the Post the marks to the web? checkbox on the Assignment Details or Assignment Marks screen.
Your changes save automatically.
Note: To enter a mark for an assessment that overrides all the assignment marks displayed for that assessment, select the appropriate mark in the Current Mark list, or enter it in the field and click Save.
|
|
Undo Mark Entry on Progress By Student Screen
Clicking Undo All Changes (#) lets you undo recent mark entry changes you made. The number in parentheses indicates how many changes will be undone when you click the button. The number indicator resets to 0 any time you change the contents of the drop-down lists for Class, Period, Student, or Assessment. The following mark entry changes are undone using this button:
•mark
•late status
•exclusion status
•missing status
•comment (not daily comments)
•assessment averages (when the calculation setup is manual)
Note: Assignments deleted from this screen are not recovered when you click Undo All Changes (#).
The Assignment Maintenance screen lets you view a list of your assignments for a particular class/reporting period combination and perform basic maintenance from one screen. You can perform the following tasks on this screen:
•In the Assignment Type drop-down list, filter the list of assignments by selecting the assignment type you want to view
•Click Show Deletable to show only assignments that can be deleted
Note: Assignments that have Marks; are Shared, Excluded, or Missing; or are linked to a VirtualClassroom activity (noted in the Activity column) are not deletable.
•In the Delete column that corresponds to the assignment(s) you want to delete, click Delete [x] Assignments to delete the assignment(s)
•Change your selections for posting marks to the web and/or posting the assignment to the homework planner by selecting or deselecting the appropriate checkbox(es) in the Post Marks and Post Planner columns
Note: As soon as you select or deselect a checkbox in either of these columns, the assignment automatically saves, and a confirmation message displays.
•Return to the Class Dashboard by clicking the Dashboard link
•View the Assignment Details screen by clicking the name of the assignment
|
|
The assignment 5-Day View provides a view of assignments or assignment's assessments by day for 5 days at a time for a class in a table format. Click 5-Day View on the Teacher Home Page or Class Dashboard.
On the 5-Day View screen, you can perform the following actions:
•Click Roster above the list of students to update the Class Roster.
•Click a student's name to view student profile information.
•Click the date at the top of a column to view the 5 Day Planner screen.
•Click
at the top the Students column to add an assignment to a class.
•Click an assignment abbreviation to enter assignment marks for a class.
•Click
to add a comment or

to view an existing one.
View the previous week's assignments or assignment's assessments by clicking the left arrow beside the Date field or view the next week's assignments by clicking the right arrow beside the Date field. To view a 5-day view of assignments or assignment's assessments for a different class, select the appropriate class in the Class drop-down list.
|
|
Undo Mark Entry on 5-Day View Screen
Clicking Undo All Changes (#) lets you undo recent mark entry changes you made. The number in parentheses indicates how many changes will be undone when you click the button. The number indicator resets to 0 any time you change the contents of the drop-down lists for Class and Date. The following mark entry changes are undone using this button:
•mark
•late status
•exclusion status
•missing status
•comment (not daily comment)
•the Fill Column option
•the Clear Column option
Note: If you add a student to an assignment on this screen, Undo All Changes (#) reverses all changes made after the addition of the student. However, it does not remove the newly added student.
Transferring a Student's Marks from Class to Class
GradeBook provides several options for transferring a student’s marks from the original class to the new class. The actual transfer of a student from one class or section to the other must be completed before transferring the student’s marks in GradeBook. The GradeBook administrator performs the transfer in StudentInformation, and GradeBook reflects the changes immediately.
GradeBook automatically analyzes the GradeBook setup for both classes and recommends the appropriate method of transferring the student’s marks. The “GradeBook’s Recommendations for Transferring Student Marks” flowchart depicts the logic GradeBook follows when providing a recommendation.
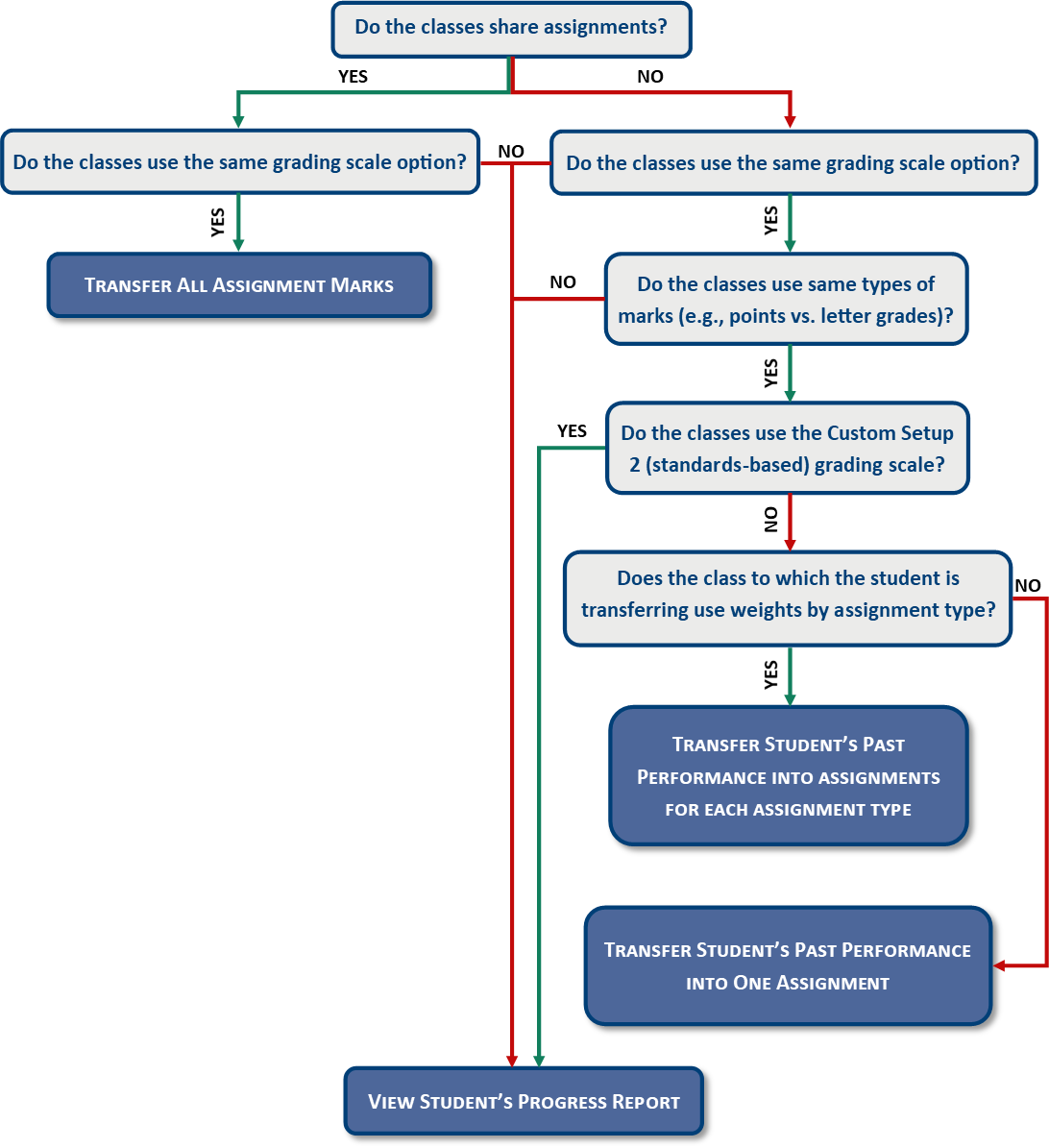
GradeBook’s Recommendations for Transferring Student Marks
Based on the previous analysis, GradeBook recommends one of the following options:
•Transfer All Assignment Marks – Each individual assignment mark is transferred to the new class; you have the opportunity to verify each assignment that should be transferred before the action is completed
•Transfer Student’s Past Performance into One Assignment – The total of all the assignments is transferred into a single assignment in the new class; you have the opportunity to edit the new assignment before it is created
•Transfer Student’s Past Performance into Assignments for each Assignment
Type – A separate assignment is created for each assignment type to correctly maintain weighted averages; you have the opportunity to edit each assignment before it is created
•View Student's Progress Report – Assignment mark types or grading scales do not match; therefore, they are not compatible to transfer marks. This option produces the Student's Progress Report in a separate window. If classes use standards-based report cards, the Student Progress Report by Assessments displays.
Transfer a Student's Marks from Class to Class
Based on the assignment setup used in the original class and the class to which the student is transferring, GradeBook recommends the appropriate method of transferring the student’s marks.
1.On the Teacher Home Page or Class Dashboard, click Transfer Student Marks.
2.On the Assignment Mark Transfer Tool screen, select the new class in the Select the class that the student has transferred TO list.
3.Select the appropriate student in the Select the student who has transferred list.
4.Select the original class in the Select the class that the student has transferred FROM list.
Note: Classes without any assignments do not display in the drop-down list.
5.Select the appropriate grading period or date range in the Select the period or date range of the assignments to transfer list.
The appropriate dates display in the date range fields.
6.Click Check Compatibility.
GradeBook recommends the best option to use based on the assignment setup used in both classes. The recommendation displays in the Recommendation box on the left side of the screen. If the classes use standards-based report cards, GradeBook recommends to use the Student Progress Report.
|
|
7.Click the following recommended options in the options box.
•Transfer all assignment marks
i.Verify that the assignments to be transferred are selected in the Transfer? column.
ii.Click Transfer the Marks.
The message “The marks were transferred successfully!” displays if the process was completed successfully.
|
|
•Transfer the student's past performance into assignments for each assignment type.
It is recommended that you view the student’s Progress Report and make note of the total points earned and points possible before proceeding with the recommended transfer option to let you verify that the transfer is accurate
GradeBook displays the number of points that the student earned for the assignments of one assignment type in the Points Earned field and the total number of points possible for the assignments being transferred in the Points Possible field. A separate assignment will be created for each assignment type. The Post Marks to the Web option is selected if that option was selected for the original assignment(s).
i.Verify that the points earned and the points possible are correct.
ii.If desired, modify the assignment description and/or assignment type.
iii.Click Create the Assignment.
The message, “The marks were transferred successfully!” displays if the process was completed successfully.
iv.Repeat step i through step iii to create an assignment for each assignment type.
•Transfer the student's past performance into one assignment
It is recommended that you view the student’s Progress Report and make note of the total points earned and points possible before proceeding with the recommended transfer option to let you verify that the transfer is accurate.
GradeBook displays the number of points that the student earned for the assignments in the Points Earned field and the total number of points possible for the assignments being transferred in the Points Possible field. The Post Marks to the Web option is selected if that option was selected for the original assignment(s).
i.Verify that the points earned and points possible are correct.
ii.Modify the assignment description and/or assignment type, if desired.
iii.Click Create the Assignment.
The message “The marks were transferred successfully!” displays if the process was completed successfully.
GradeBook creates the assignment and automatically excludes all of the other students in the new class from the transfer assignment.
|
|
•View the student's Progress Report
The progress report displays.
i.Make note of the student's progress or print the report for reference.
|
|
ii.Close the report and return to the Assignment Mark Transfer Tool screen.
iii.Click Dashboard.
iv.Select Add an Assignment and manually create an assignment that will appropriately transfer the student’s average to the new class.
Once the assignments have been transferred, they display on the Class Dashboard of the class to which the student was transferred.
8.The teacher of the class from which the student transferred should hide that student in the class roster. See “Group Classes Together.”
Google Classroom™ Assignments and Marks
If your district has configured Google™ services integration, you can use Google Classroom Sync to import your assignments and marks from Google Classroom into ProgressBook.
To be able to sync assignments and marks from Google Classroom, you must have students in Google Classroom that match your students in GradeBook. The system matches first by student email address and then by student name; the matching process is not case sensitive. You cannot use this feature with class groups.
The following circumstances must also be true:
•Your system manager has assigned the correct format, known as numeric textbox, to the mark types you are using. This format indicates that you can enter a number into a field as the mark for an assignment. Mark type formats that let you select an item from a drop-down list or enter a checkmark cannot be used with Google Classroom Sync.
•On the Assignment Types screen, you have selected a Mark Type (e.g., Points) with the previously mentioned numeric textbox format for each assignment type you want to use when importing Google Classroom marks. This screen does not indicate whether the mark types you have selected use numeric textboxes, so if you are not sure, check with a system manager. If you are using traditional (Custom Setup 1) grading, you likely have the proper setup. If you are using standards-based (Custom Setup 2) grading, you may need more assistance in setup.
•If you are using standards-based (Custom Setup 2) grading, you are importing only assignments that do not have a default/overall assessment that needs its points divided among multiple assessments. Google Classroom provides only one overall score for each assignment.
Note: You cannot use Google Classroom Sync with class groups.
Signing in to Google Classroom from GradeBook
1.On the desired class’s Class Dashboard, below Assignments and Marks, click Google Classroom Sync.
|
|
The Sign in – Google Accounts window opens.
Note: You must have all pop-up blockers disabled for ProgressBook so that the window can open.
2.On the Sign in – Google Accounts window, select or enter the desired account information and log in to Google.
Note: The first time you log in, you may also have to confirm that you want ProgressBook to be able to access your Google information.
You are now logged in to your Google account in GradeBook and you can sync assignments and marks.
Syncing Assignments and Marks for Default or Custom Setup 1
1.On the Class Dashboard for the desired traditional class, below Assignments and Marks, click Google Classroom Sync.
|
|
The Google Classroom Sync screen displays.
2.In the Assignment Types column, select the GradeBook assignment type to which you want to categorize one or more Google Classroom assignments.
In the Google Classroom area, a Google Classes drop-down list displays containing your available Google Classroom classes, including section information.
3.In the Google Classroom drop-down list, select the desired class.
Assignments you have created in Google Classroom display below the drop-down list.
4.(Optional) Click an assignment to display an expanded box that indicates the following:
•the date on which the assignment was posted in Google Classroom
•the number of students who have turned it in
•the number of students to whom it was assigned
•the number of submissions that have been graded
Note: You must return the assignment to your students in Google Classroom before marks display in ProgressBook.
5.Beside the assignment(s) whose marks you want to sync, select the checkbox(es).
6.Click Next.
|
|
One or more grids display, showing each assignment that you want to sync, then showing each student’s name, their existing mark (if any) for the assignment, and the new mark you are importing from Google Classroom into ProgressBook.
7.(Optional) Deselect the checkbox beside each student whose marks you do not want to import. All students are selected by default. Use the checkbox at the top of the grid to toggle between selecting and deselecting all students.
Note: Students who are not selected do not have marks imported regardless of whether the Overwrite existing marks toggle is enabled.
8.(Optional) Enable the Overwrite existing marks toggle to overwrite the GradeBook marks with Google marks for all selected students.
Note: Google marks for selected students who do not have existing marks in GradeBook are still imported when the toggle is disabled.
9.Review all marks for accuracy, and then click Sync.
|
|
Note: In the row of any students in GradeBook who do not match students in Google Classroom, a message displays to indicate that they could not be matched by email address or name. Therefore, no marks can be imported for these students.
Sync Complete! and one or more grids of imported marks display.
|
|
10.(Optional) Click Sync New to import more marks for other assignments.
11.(Optional) Above the grid, click the assignment name link to view the Assignment Marks screen for the GradeBook assignment created for the Google Classroom classwork.
Syncing Assignments and Marks for Custom Setup 2
Note: Refer to the beginning of the “Google Classroom™ Assignments and Marks” section for more information about the necessary setup for Google Classroom Sync.
1.On the Class Dashboard for the desired standards-based class, below Assignments and Marks, click Google Classroom Sync.
|
|
The Google Classroom Sync screen displays.
2.In the Assignment Types area, select the GradeBook assignment type to which you want to categorize one or more Google Classroom assignments.
Note: If some or all of your assignment types do not display, those missing assignment types do not have a mark type format of numeric textbox, and therefore, no marks can be imported for them. See a system manager for assistance.
3.In the Assessments area, below the desired report card, select the checkbox beside each assessment you want to associate with the imported assignment.
In the Google Classroom area, a Google Classes drop-down list displays containing your available Google Classroom classes, including section information.
4.In the Google Classroom drop-down list, select the desired class.
Assignments you have created in Google Classroom for that class display below the drop-down list.
5.(Optional) Click an assignment to display an expanded box that indicates the following:
•the date on which the assignment was posted in Google Classroom
•the number of students who have turned it in
•the number of students to whom it was assigned
•the number of submissions that have been graded
Note: You must return the assignment to your students in Google Classroom before marks display in ProgressBook.
6.Beside the assignment(s) whose marks you want to sync, select the checkbox(es).
7.Click Next.
|
|
One or more grids display, showing each assignment that you want to sync, then showing each student’s name, the assessments included on the assignment (each has its own row), the student’s existing mark (if any) for the assignment, and the new mark you are importing from Google Classroom into ProgressBook.
8.(Optional) Deselect the checkbox beside each student whose marks you do not want to import. All students are selected by default. Use the checkbox at the top of the grid to toggle between selecting and deselecting all students.
Note: Students who are not selected do not have marks imported regardless of whether the Overwrite existing marks toggle is enabled.
9.(Optional) Enable the Overwrite existing marks toggle to overwrite the GradeBook marks with Google marks for all selected students.
Note: Google marks for selected students who do not have existing marks in GradeBook are still imported when the toggle is disabled.
10.Review all marks for accuracy, and then click Sync.
|
|
Note: In the row of any students in GradeBook who do not match students in Google Classroom, a message displays to indicate that they could not be matched by email address or name. Therefore, no marks can be imported for these students.
Note: The same mark is imported for all report card assessments. You cannot divide the overall mark among the assessments.
Sync Complete! and one or more grids of imported marks display.
|
|
11.(Optional) Click Sync New to import more marks for other assignments.
12.(Optional) Above the grid, click the assignment name link to view the Assignment Marks screen for the GradeBook assignment created for the Google Classroom classwork.