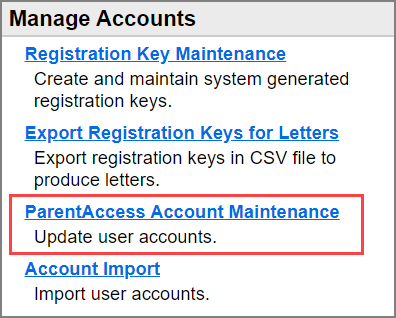
Maintain ParentAccess Accounts
This topic explains how to make changes to a user account for ParentAccess and the Frontline ProgressBook Parent & Student app, including updating account information, disabling an account, removing a student from an account, unlocking an account, deleting an account, and resetting a password.
Note: Since parent and student accounts are shared between ParentAccess and the Frontline ProgressBook Parent & Student app, all changes made to an account simultaneously affect the parent/student’s ability to access both ParentAccess and the Frontline ProgressBook Parent & Student app.
Note: You cannot reset passwords to student Google OAuth accounts.
1.On the ParentAccess Administration screen, below Manage Accounts, click ParentAccess Account Maintenance.
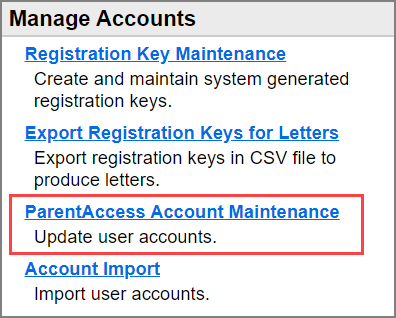
The ParentAccess Account Maintenance screen displays.
2.(Optional) If you want to export a .csv file that includes all user account information for all schools, click Export All.
3.Search for the user account you want to update by selecting the School and/or by entering a partial or full User’s Last Name, Email Address, User Name, Student’s Last Name, and/or Student ID, and then click Go.
Note: Only active schools are included in the School drop-down list. If you want to include a school in the drop-down list that is not active, select Show Inactive Schools.
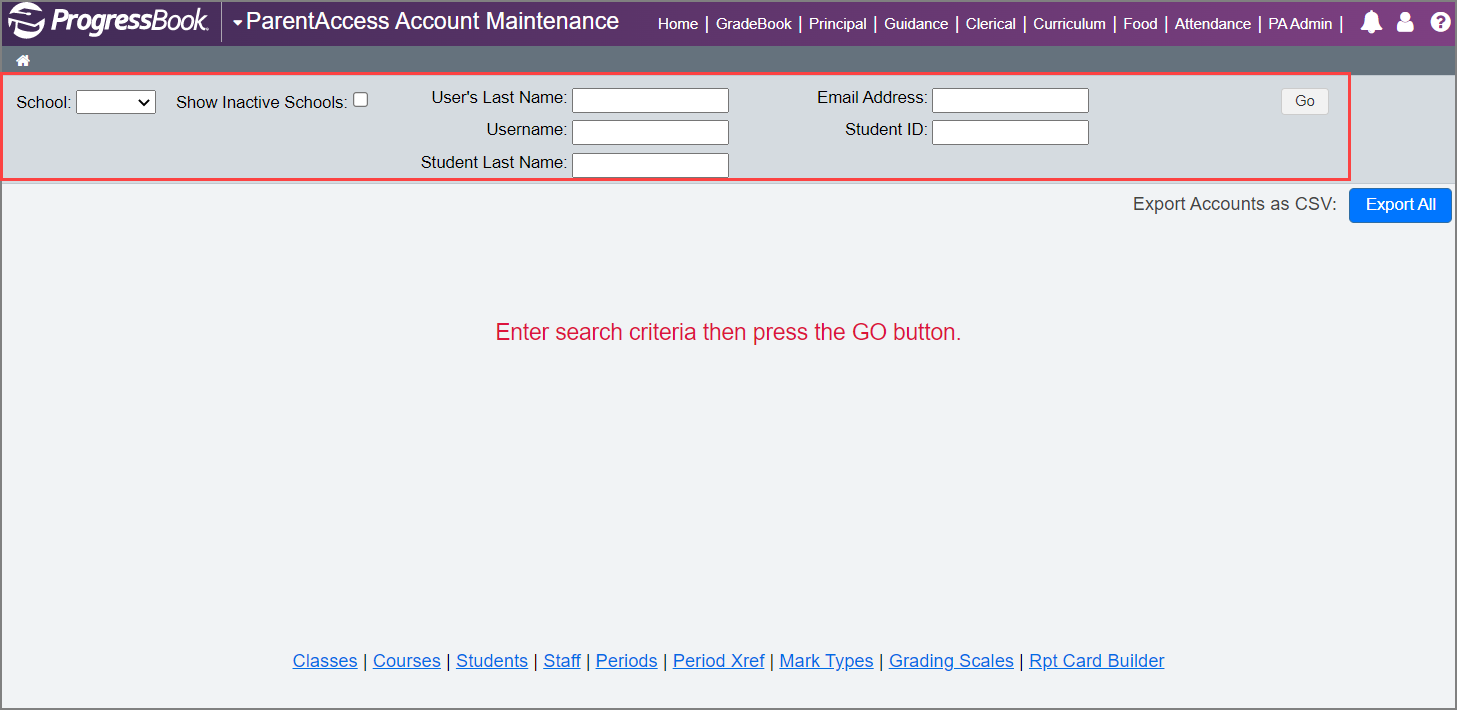
A list of user accounts matching the search criteria you entered displays.
4.(Optional) To further filter the list of user accounts, in the Accounts area, click With Students or Without Students.
5.(Optional) To export a .csv file that includes user account information for the accounts in your search results, click Export Results.
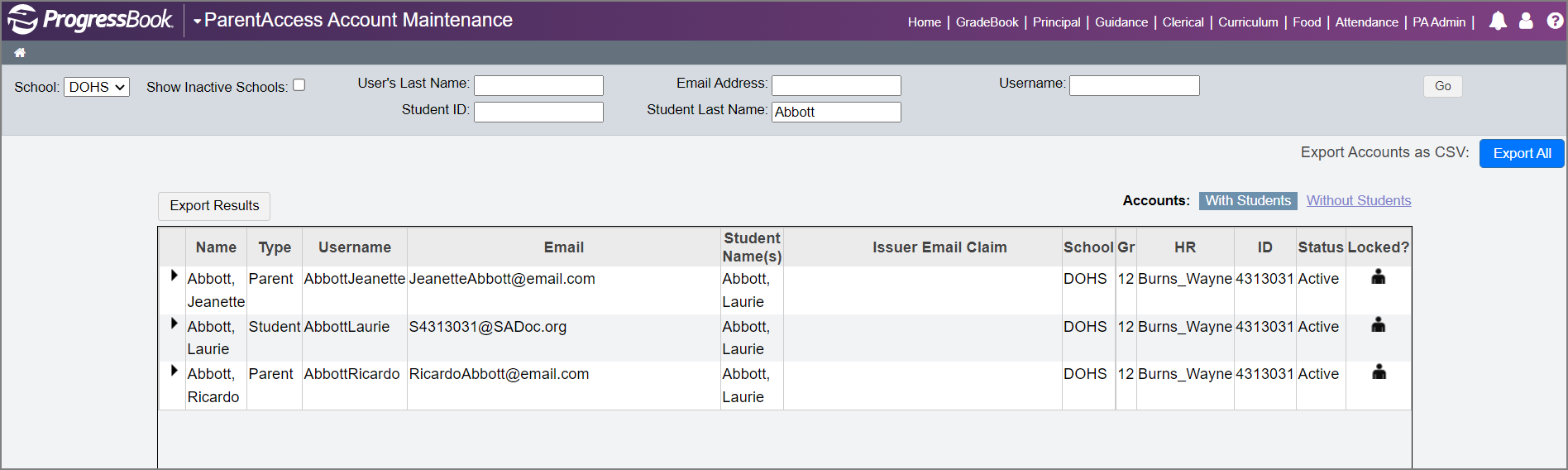
Note: In the Locked? column, the following icons may be displayed:
•If ![]() displays, a Master user or School Administrator has blocked access to viewing the student’s information in ParentAccess and the Frontline ProgressBook Parent & Student app.
displays, a Master user or School Administrator has blocked access to viewing the student’s information in ParentAccess and the Frontline ProgressBook Parent & Student app.
•If ![]() displays, the account is locked due to too many failed login attempts.
displays, the account is locked due to too many failed login attempts.
6.In the row of the user account that you want to update, click ![]() .
.
The Update User window opens.
7.To make any needed update to the user’s profile information:
a.On the Profile tab, make changes as follows:
•To update name, username, or email address information, enter the new
information in the First Name, Last Name, Username, and/or Email Address fields.
•To disable the account, in the Status drop-down list, select Disabled.
•To remove a student from the account, in the Students area, beside the student’s name, click Delete, and on the confirmation window, click OK.
•If your district allows students to log in to ProgressBook using another service (such as Google), update the login email address as desired in the Issuer Email Claim field.
Note: The Issuer Email Claim field does not display for parent users or if an issuer email claim has not been imported for the student.
•To unlock an account that is locked due to too many failed login attempts, click Unlock, and on the confirmation window that opens, click OK.
•To delete the account, at the bottom-left corner of the screen, click Delete, and on the confirmation window, click OK.
b.Click Update.
8.To send the user an email with password reset instructions, at the bottom of the window, click Send password reset.
Note: This link does not display if the user has not provided an email address.
|
|
9.To reset a password for a user:
a.On the Password tab, in the Password field, enter a new password.
Note: The Password tab only displays if one or more of the following conditions are met:
•The account is a student account that does not use OAuth.
•The account is a parent account and one of the following is true:
•You have the role of Master or School Administrator.
•You have the role of Clerk, Principal, or School Admin and have Allow principals, clerks, masters, and school admins to change passwords selected in the Password area on the District Setup screen (See “Maintain District Settings” ).
b.Click Update.
c.Recommended: Encourage the user to create a new secure password once they sign in.
|
|