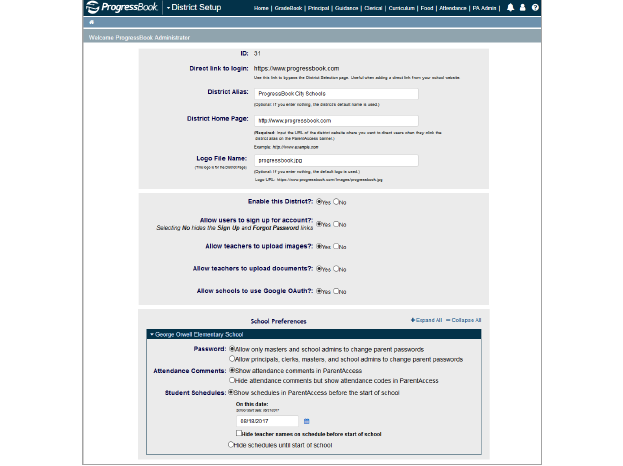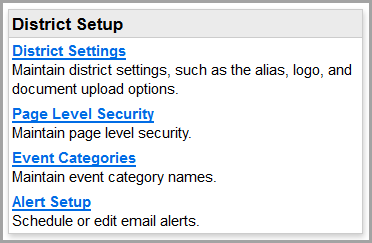
This topic explains how to maintain your district settings, including the alias, home page link, and logo that display in ParentAccess. It also explains how to enable/disable ParentAccess for your district, indicate file upload permissions for teachers, and assign parent password reset privileges.
1.On the ParentAccess Administration screen, below District Setup, click District Settings.
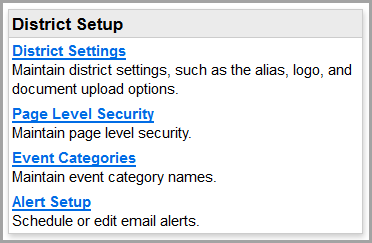
The District Setup screen displays.
2.(Optional) If you want to add a direct link from your school website to the ParentAccess Sign In screen (so users bypass the District Selection screen), use the Direct link to login URL.
3.(Optional) In the District Alias field, enter the name of your school district as you want it to display on the Districts screen and on the ParentAccess banner.
4.In the District Home Page field, replace the default value with the URL of the district website where you want to direct ParentAccess users when they click the district alias on the ParentAccess banner.
5.(Optional) If you want a logo to display on the Districts screen, in the Logo File Name field, enter the file name of the logo. A logo Preview displays to confirm that you have completed this field correctly.
6.For the Enable this District? option, select Yes to enable ParentAccess for the district or No to disable it.
Note: Regardless of your selection, principals, teachers, and guidance counselors can still view ParentAccess within the GradeBook application. To disable ParentAccess within the GradeBook application, refer to the ProgressBook GradeBook System Manager Guide.
7.For the Allow users to sign up for account? option, select Yes to display the sign-up and forgot password links on the Sign In screen in ParentAccess and the Frontline ProgressBook Parent & Student app, or select No to hide the links.
•Selecting No for this option prohibits parents from creating accounts for their children and from resetting their children’s passwords.
•Selecting No for this option prevents teachers from resetting student passwords.
8.For the Allow teachers to upload images? option, select Yes to let teachers upload images to ParentAccess and the Frontline ProgressBook Parent & Student app or No to disallow image uploads.
9.For the Allow teachers to upload documents? option, select Yes to let teachers upload documents to ParentAccess and the Frontline ProgressBook Parent & Student app or No to disallow document uploads.
Note: The size and number of files that teachers can upload to ParentAccess depend on the available space on the server. The default file size is 500 MB per each file, but you can modify this setting in the appSettings.config file. The default file size applies to all files uploaded by all districts that use that server.
10.For the Allow schools to use Google OAuth? option, select Yes to let students log into ParentAccess and the Frontline ProgressBook Parent & Student app using Google™ accounts, or select No to allow only standard sign-in.
11.In the School Preferences section, for each school:
a.In the Password area, select the radio button beside either Allow only masters and school admins to change parent passwords or Allow principals, clerks, masters, and school admins to change parent passwords to designate which roles that you want to be able to reset parent passwords.
Note: Master and School Administrator roles can change parent passwords at their assigned schools regardless of this setting. In addition, all users with access to the ParentAccess Account Maintenance screen can change student passwords. (See “Maintain ParentAccess Accounts.”)
b.In the Attendance Comments area, select the radio button beside either Show attendance comments in ParentAccess or Hide attendance comments but show attendance codes in ParentAccess to designate how you want attendance to display on the Attendance screen for parents and students.
c.In the Student schedules area, select the radio button beside either Show schedules in ParentAccess before the start of school or Hide schedules until start of school to designate when you want schedules to display to students and parents in ParentAccess and the Frontline ProgressBook Parent & Student app.
i.If you select Show schedules in ParentAccess before the start of school, the On this date field is required. In this field, designate the date on which students and parents can begin viewing schedules in ParentAccess and the Frontline ProgressBook Parent & Student app.
Note: The School start date listed reflects the earliest course term start date for the current school year for that school.
ii.(Optional) If you select Show schedules in ParentAccess before the start of school but you do not want students or parents seeing teachers’ names before school, select the Hide teacher names checkbox.
12.Click Save.