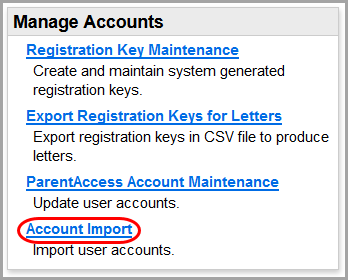
1.Create or ensure that you have a .csv file with the necessary account information.
•For standard ProgressBook account logins, the student number and the username of each student must be imported. If you do not include passwords, you must include email addresses so that each student can request a password reset for their individual account.
•For OAuth accounts (such as Google™), the student number and the issuer email claim (such as a Gmail address) of each student must be imported.
2.On the ParentAccess Administration screen, below Manage Accounts, click Account Import.
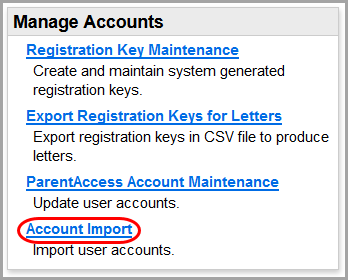
3.On the ParentAccess User Import screen Method tab, below Upload File, click Upload.
|
|
The Upload tab displays indicating the type of information you need in the file you intend to upload.
4.At the bottom of the screen, click Choose a File, and then select the comma-separated file you want to upload.
5.Click Next.
|
|
The Mappings tab displays.
6.Verify that ProgressBook has matched the columns from your file to the correct items. For drop-down lists to which you do not have a match, select [None].
•User Name – Select the column containing student usernames.
•Student Number – Select the column containing the student numbers.
•Issuer Email Claim – If you intend to allow or require students to sign in using OAuth, select the column containing the student issuer email claims (such as Gmail addresses).
•Email – Select the column containing student email addresses.
•Password – Select the column containing student passwords.
Note: The User Name field and the Student Number field are required.You must also include at least one of the other three items.
7.Click Next.
|
|
Depending on the size of the file, the Import tab may take a few minutes to display.
8.Review the information. Correct any errors and upload the file again before proceeding.
Note: You may receive one or more warnings. Review these warnings prior to importing the accounts. If you still want to import the accounts after acknowledging the warnings, continue to step 9.
9.If the information is correct, click Import. (Otherwise, correct any issues before proceeding.)
|
|
The Import tab then displays a count of New Accounts, Updates, and Skipped accounts.
|
|
If you imported student OAuth accounts, you must enable OAuth sign-in before students can log into ParentAccess and the Frontline ProgressBook Parent & Student app using a third-party account. See “Maintain District Settings.”
If you imported standard ProgressBook accounts with passwords, students can now log into ParentAccess and the Frontline ProgressBook Parent & Student app. If you did not include passwords, each student must request a password reset in order to create a password to log into ParentAccess and the Frontline ProgressBook Parent & Student app.