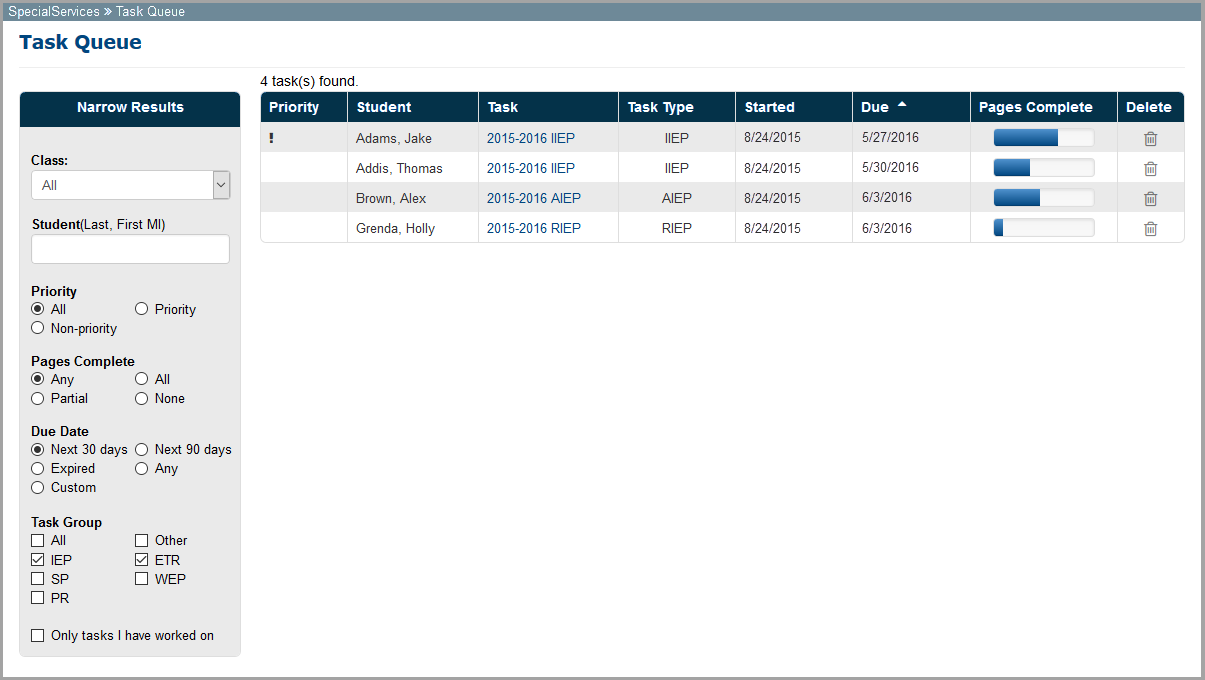
If you have the appropriate security privileges to create and modify open tasks, the Task Queue is the default screen that displays when you access SpecialServices Classic. If tasks have been created for students to whom you have access or for whom you have previously created a task, the first 50 open tasks (that meet the filter criteria in the Narrow Results area) display in ascending order by Due date.
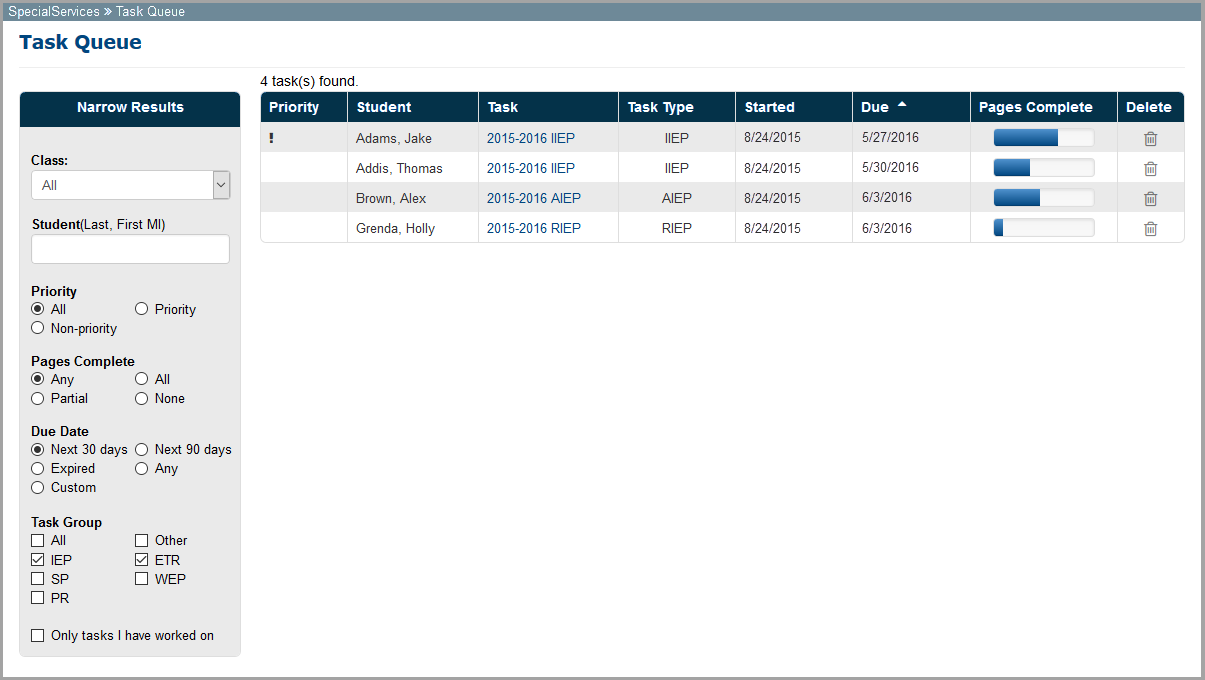
Note: To sort by a column, click the column heading.
Note: The tasks you select as priority display as priority tasks only for your account.
For details about using the Task Queue screen, refer to the appropriate topic:
•“Narrowing Results in the Task Queue”
Narrowing Results in the Task Queue
On the Task Queue screen, in the Narrow Results area, you can use any combination of filter options to narrow the tasks that display in the grid.
•In the Class drop-down list, select the desired class. Or, select All classes.
•In the Student field, enter at least 3 letters of a student’s last name. From the list of possible matches that displays, select the appropriate student’s name.
•In the Priority, Pages Complete, and Due Date areas, select your desired options by clicking the corresponding radio button.
•In the Task Group area, select one or more checkboxes corresponding to the type of task(s) you want to view.
•To view only tasks that you have worked on, select the Only tasks I have worked on checkbox.
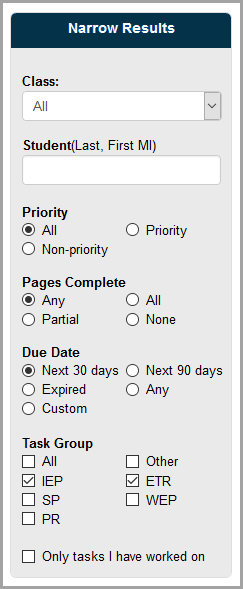
Note: When you navigate away from the Task Queue screen, the options you select in the Narrow Results area remain selected for the duration of your login session.
To view or edit an open task, on the Task Queue screen, in the Task column, click the name of the desired task. The task displays on the Open Tasks screen. For more information about viewing and editing tasks, see “Open Tasks.”
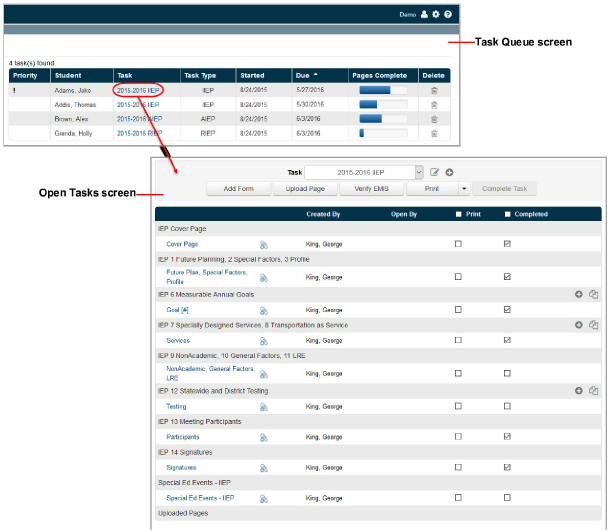
Note: Only users with the appropriate security privileges can delete open tasks on the Task Queue screen.
|
|
Caution: When you delete a task, you can not retrieve it. Be sure this is what you intend before taking this action. |
1.On the Task Queue screen, in the row of the task you want to delete, click ![]() .
.
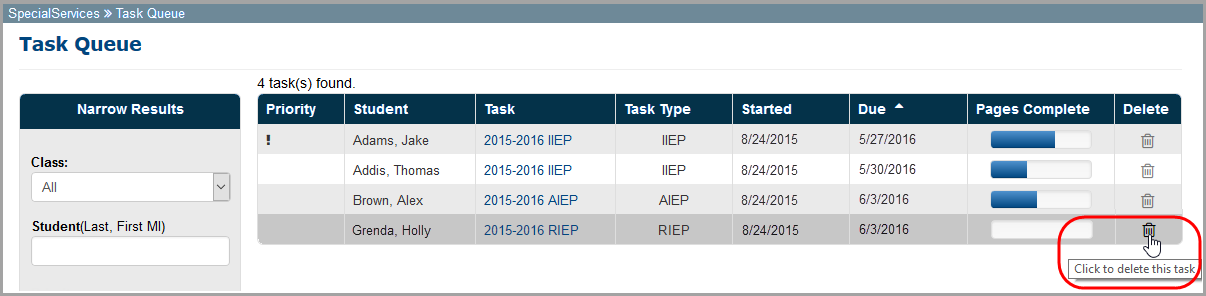
2.On the Delete Task window that opens, click Delete.
The task is deleted and no longer displays in the grid.