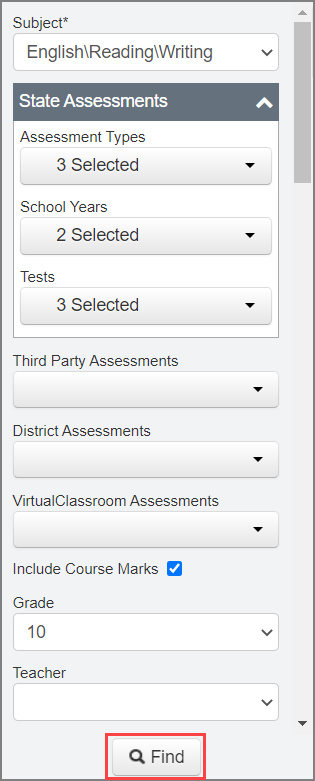
View Student Assessment Scores
1.On the Multiple Measures screen, select the Subject area for which you want to view scores.
Note: The Subject field defaults to English\Reading\Writing, which you can use to compare assessments that have English subject scores with those that have separate Reading and Writing scores.
Note: The subject area you select here also determines which subject course marks display if you also select Include Course Marks.
2.Select any of the following types of data to include them in the search results:
a.In the State Assessments area:
i.In the Assessment Types multi-select list, select the checkbox(es) beside the state assessment(s) for which you want to view scores.
ii.In the School Years multi-select list, select the checkbox(es) beside the school year(s) for which you want to view the assessment scores.
b.In the Third Party Assessments multi-select list, select the checkbox(es) beside the third-party assessment(s) for which you want to view scores.
c.In the District Assessments multi-select list, select the checkbox(es) beside the district assessment(s) for which you want to view scores.
d.In the VirtualClassroom Assessments multi-select list, select the checkbox(es) beside the VirtualClassroom common assessment(s) for which you want to view scores.
e.If you want to view course grades (only for the school year in context), select the Include Course Marks checkbox.
Note: The course grades are from StudentInformation.
f.In the Grade drop-down list, select the grade level of the students whose scores you want to view.
g.In the Teacher drop-down list, select the teacher who has student scores you want to view.
h.In the Class drop-down list, select the class for which you want to view scores.
3.Click Find.
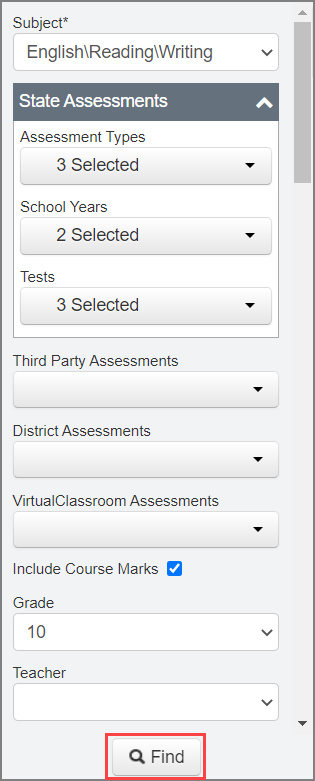
The Multiple Measures screen displays the students matching your search criteria and provides a total number of records on the top-right corner of the screen.
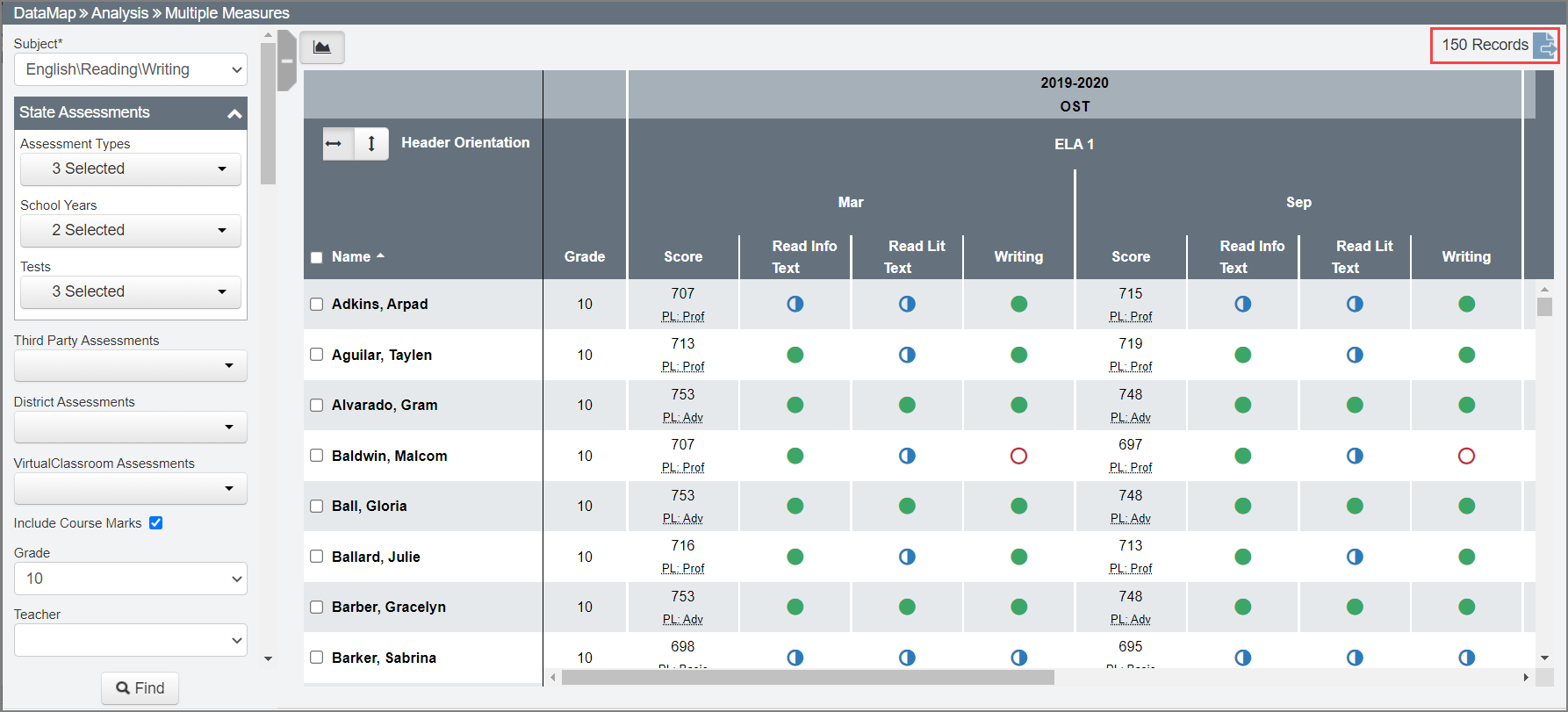
4.(Optional) To further narrow your results, select criteria in the Student Details, Memberships, State Placement Levels, State Scaled Score, and/or Attendance. Then, click Find.
A more refined list of students matching your search criteria displays as reflected by the updated record count.
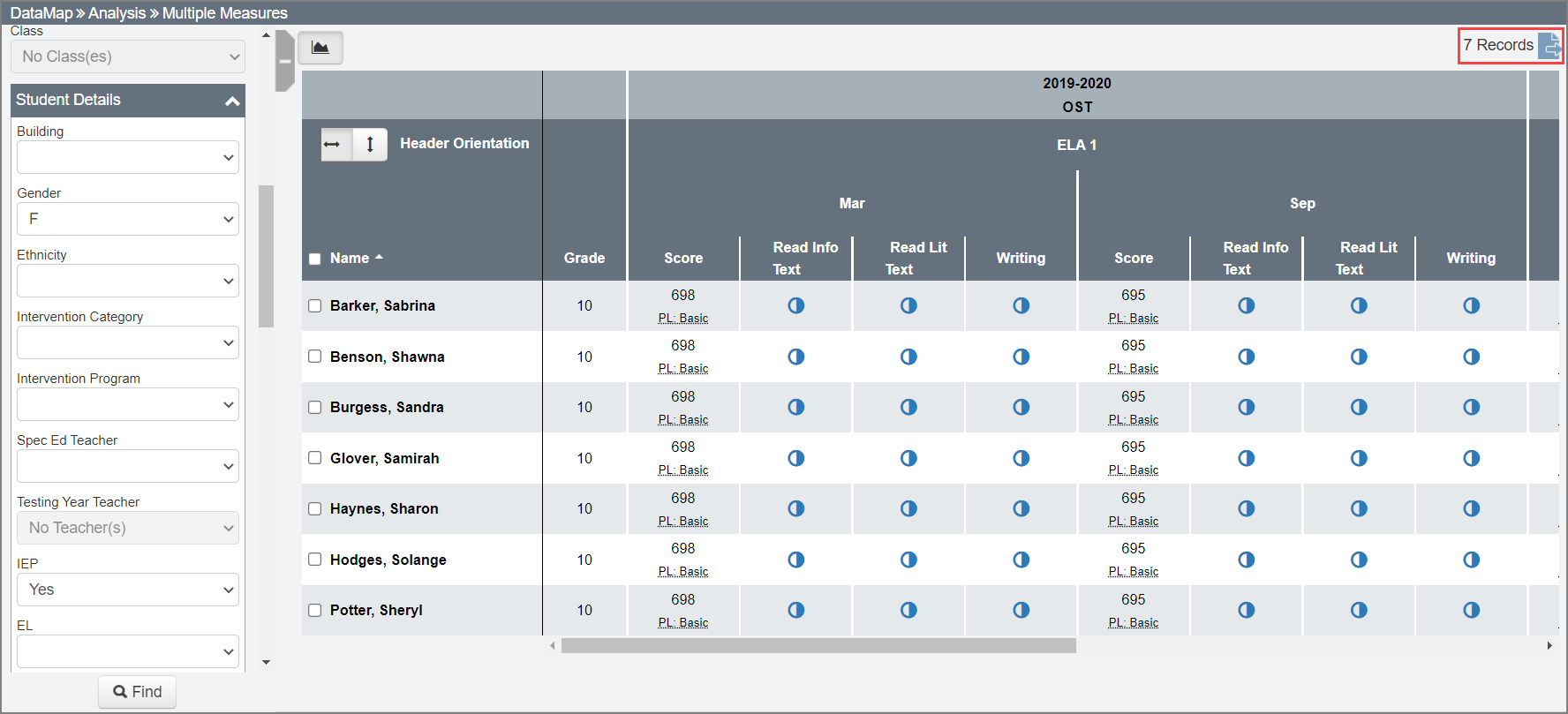
Note: To sort the data by a column, click the column heading. To display column headings vertically, click ![]() .
.
The following read-only data displays for each student (based on the search criteria you selected):
•AASCD, OAA, OST, OGT, or PARCC assessment scores (including placement levels) and the month/year the student took the assessment(s)
•state standard indicator achievement levels
•state standard indicator achievement levels; ![]() ,
, ![]() , and
, and ![]() denote Above, At, and Below, respectively
denote Above, At, and Below, respectively
•third-party assessment scores and the month/year the student took the assessment(s)
•marks for the student’s courses for the school year in context
•whether or not the student has an IEP or 504 Plan
•whether or not the student is economically disadvantaged; displays only if you have been assigned a user role in StudentInformation with access to sensitive data
Note: Click ![]() to export your results to a CSV file.
to export your results to a CSV file.
Note: To view the Student Roadmap screen, click the student’s name (see “Student Roadmap” ).
Note: To add a student or a group of students to a RIMP, see “Add a RIMP on the Multiple Measures Screen.”