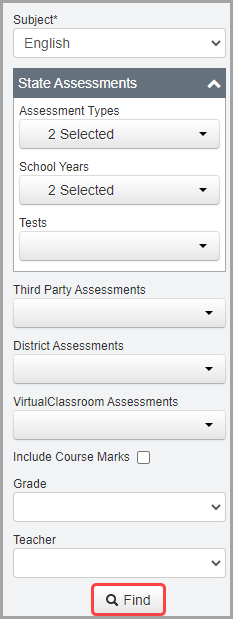
Add a RIMP on the Multiple Measures Screen
Navigation: DataMap > Analysis > Multiple Measures
1.On the Multiple Measures screen, enter search criteria in the left search panel. Then, click Find.
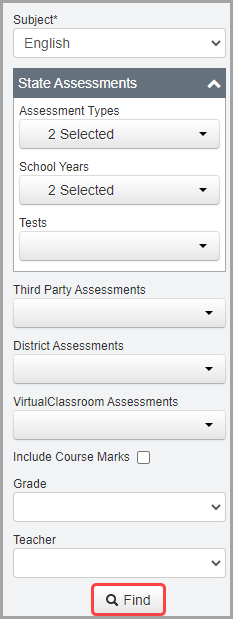
The students matching your selected criteria display in the grid.
2.Select the checkbox beside the name(s) of the student(s) for whom you want to add a RIMP.
3.Click Add to RIMP.
Note: Add to RIMP does not display until you select the checkbox beside at least 1 student’s name.
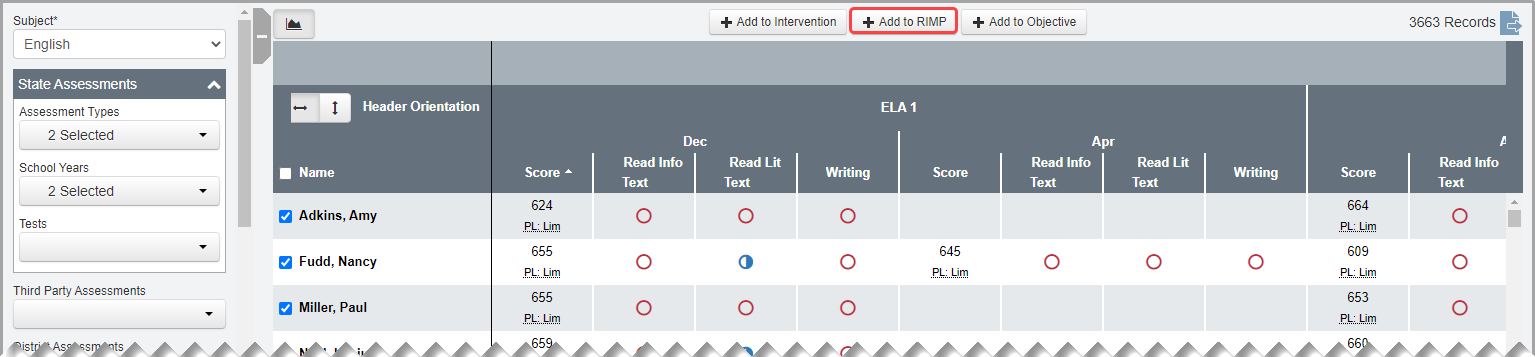
4.On the Add to RIMP window that opens, enter or select a Start Date.
Note: If you enter or select a Start Date that does not fall between August 1 and May 30 of the current school year, an error message displays and you cannot save the RIMP.
5.Select an On Track Status.
6.(Optional) In the Program Codes drop-down list, select the checkbox(es) beside the program code(s) you want to associate with this RIMP. Or, to select all program codes, select the Select All checkbox.
7.(Optional) In the Provider drop-down list, select the checkbox(es) beside the name(s) of the provider(s) for this RIMP. Or, to select all providers, select the Select All checkbox.
8.Click Save.
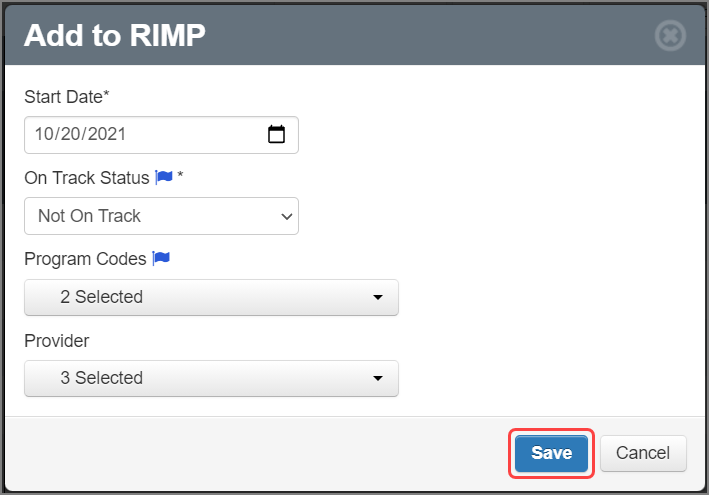
A success message displays.
Note: Click RIMP(s) to view the Edit Student RIMP screen General tab.
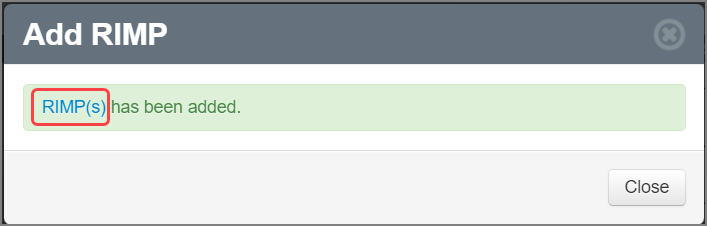
Note: For information on editing RIMPs, see “Edit a RIMP.”