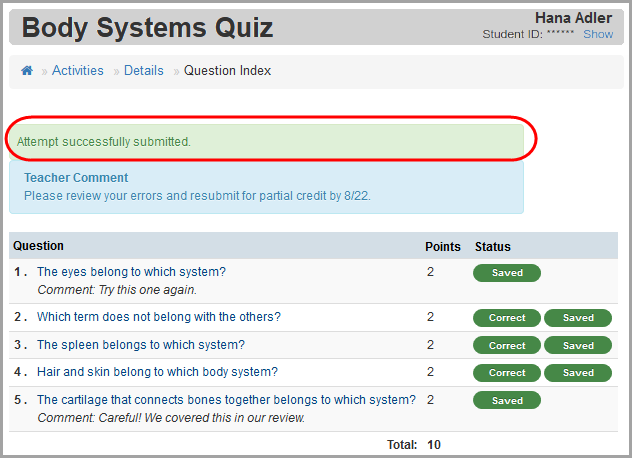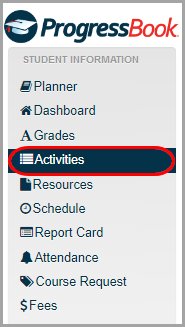
1.On the navigation bar, click Activities.
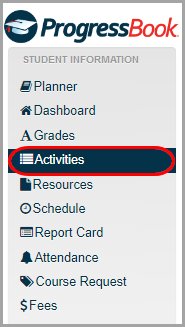
In the Assigned view of the Activities screen, any activity marked ![]() has been sent back from your teacher for you to try again. Discussions cannot be sent back for redo.
has been sent back from your teacher for you to try again. Discussions cannot be sent back for redo.
2.Click the activity name.
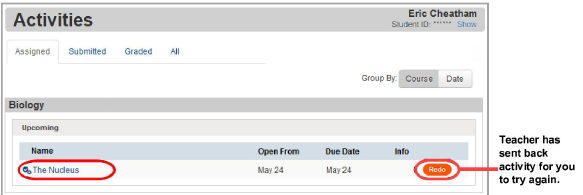
3.On the Activity Details screen, click Begin.
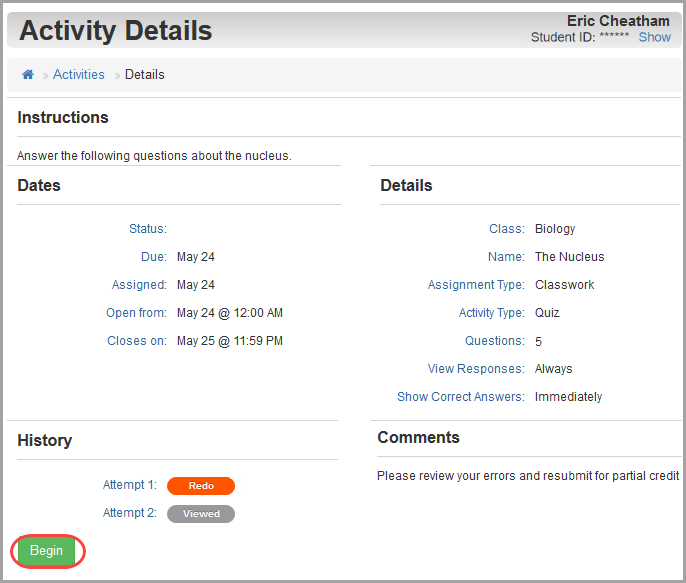
Any question marked ![]() is enabled for you to try again.
is enabled for you to try again.
Note: You can also view the Question Menu to see which questions need to be redone. Click any question with ![]() in the Status column to navigate to a question that needs to be redone.
in the Status column to navigate to a question that needs to be redone.
4.Note the teacher’s comments, if any.
5.Answer all questions that are enabled.
6.When you are finished, click Save & Exit.
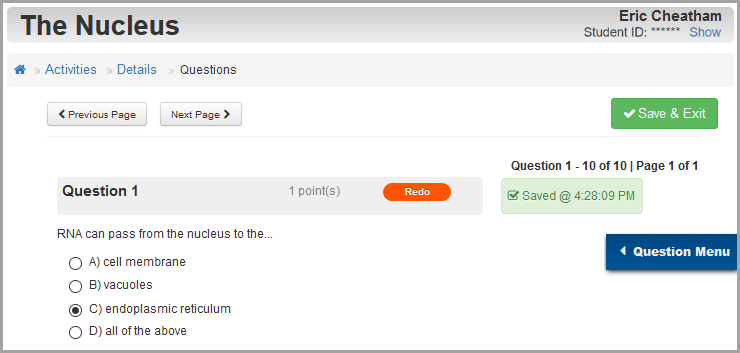
7.Click Submit for grading.
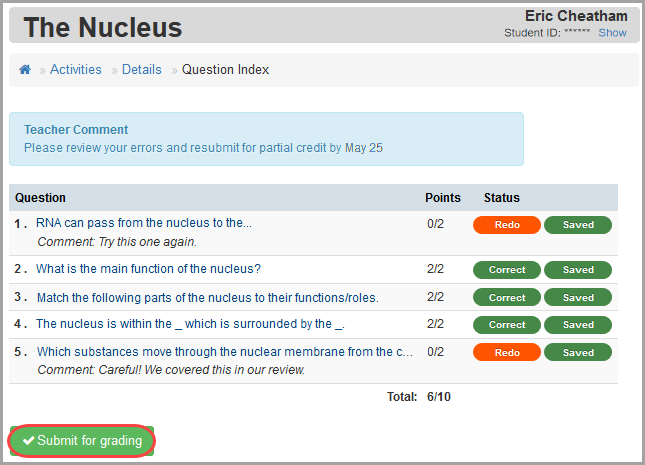
8.On the Submit Answers window, click Ok.
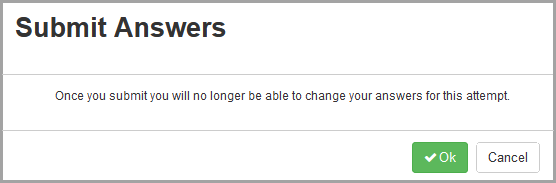
A confirmation message displays.
Note: Depending on your teacher’s setup, you may be allowed to review your answers after submitting the activity for grading. If the questions still display as links, you can click them to review your answers.