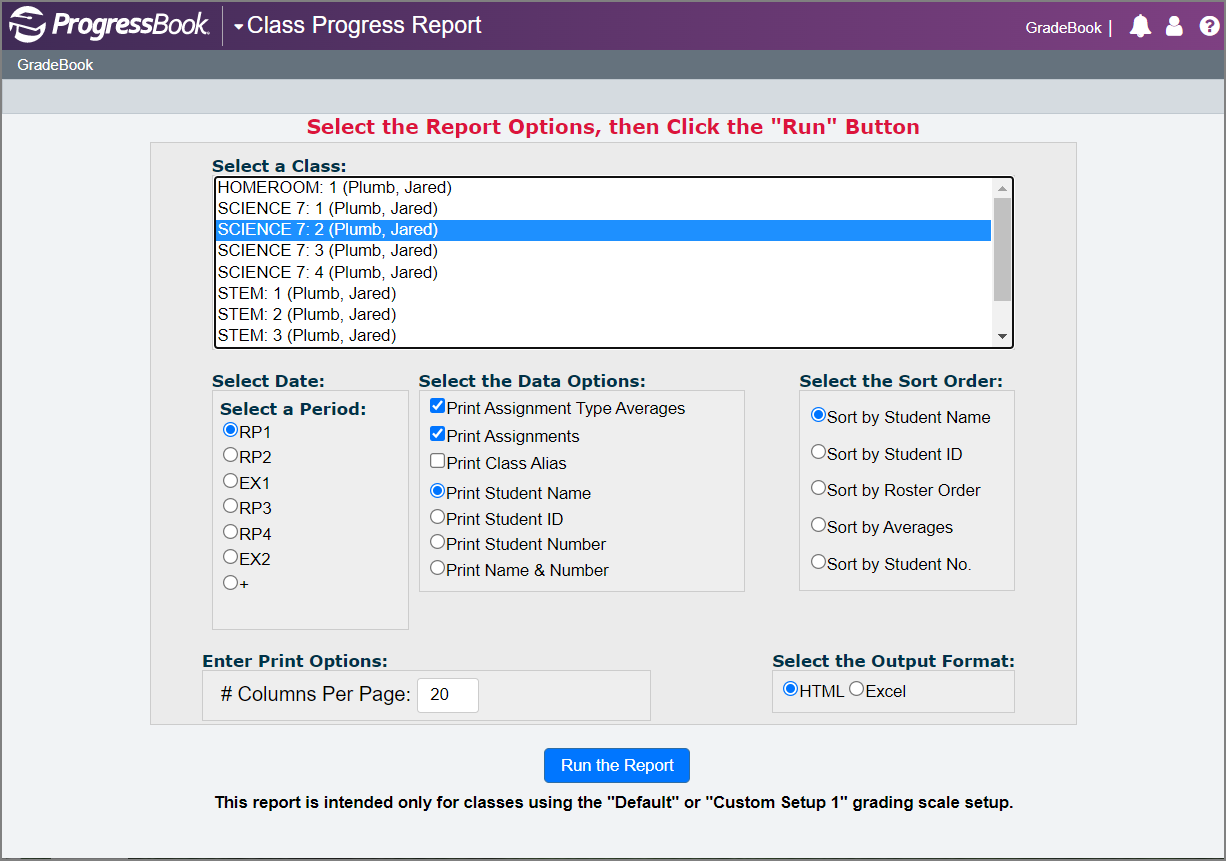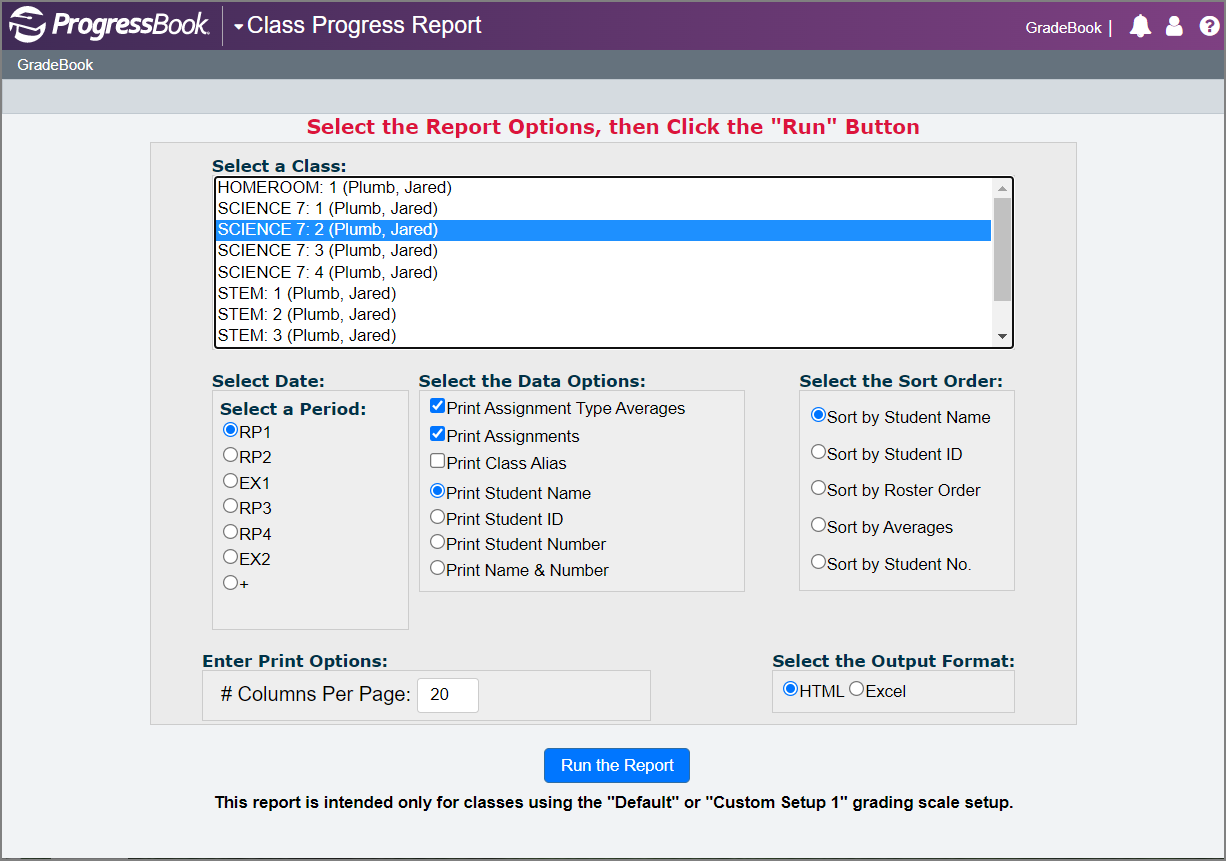
This is a Classic style report, which now only works for traditional classes using the Default or Custom Setup 1 grading scale. If you are trying to run a report for a class using standards-based grading, please use the Report Builder report. The Class Progress Report displays assignment marks, assignment type averages, and overall averages for all students in a class. You can print this report using student numbers instead of names to ensure anonymity in the classroom. This report is also a good option for printing a paper backup of your GradeBook.
1.On the Teacher Home Page, in the Reports drop-down list, select Class Progress Report.
2.Click Run.
3.On the Class Progress Report screen, select the class for which to run the report.
4.Select the appropriate period.
5.Select the desired data options:
•Print Assignment Type Averages – Displays averages for each assignment type
•Print Assignments – Displays marks for each individual assignment
Note: Deselecting both of the previous options produces a report that includes only overall student averages for the class.
•Print Class Alias – Displays the class alias, if applicable, instead of the class name
•Print Student Name – Displays students’ names
•Print Student ID – Display students’ identification numbers instead of names or student numbers (on the Student Profile screen Personal tab, this number is referred to as the District Student ID)
•Print Student Number – Displays students’ numbers instead of names or student identification numbers; may be used to preserve student anonymity (on the Student Profile screen Personal tab, this number is referred to as the Progress Book ID)
•Print Name & Number – Displays students’ names and numbers
6.Select one of the following sort order options:
•Sort by Student Name – Displays report information in alphabetical order by student last name
•Sort by Student ID – Displays report information in order by student identification number (assigned in StudentInformation)
•Sort by Roster Order – Displays report information in the specific numeric order designated on the Class Roster screen
•Sort by Averages – Displays report information in order by descending student average
•Sort by Student No. – Displays information in order by student number, which is randomly assigned in GradeBook; may be used to preserve student anonymity
7.In the Enter Print Options field, enter the number of columns to print on a page.
The default setting is 20 columns.
8.Select one of the following output formats:
•HTML – Can be viewed in a browser and saved; to edit, you must have HTML editing software installed and knowledge of HTML code
•Excel – Format provides full functionality of Microsoft Excel; to view, edit, or save the report in this format, you must have Excel installed
9.Click Run the Report.
10.Review the report, and save or print it, if desired.
11.Close the report window.
12.On the Class Progress Report screen, click GradeBook to return to the Teacher Home Page.