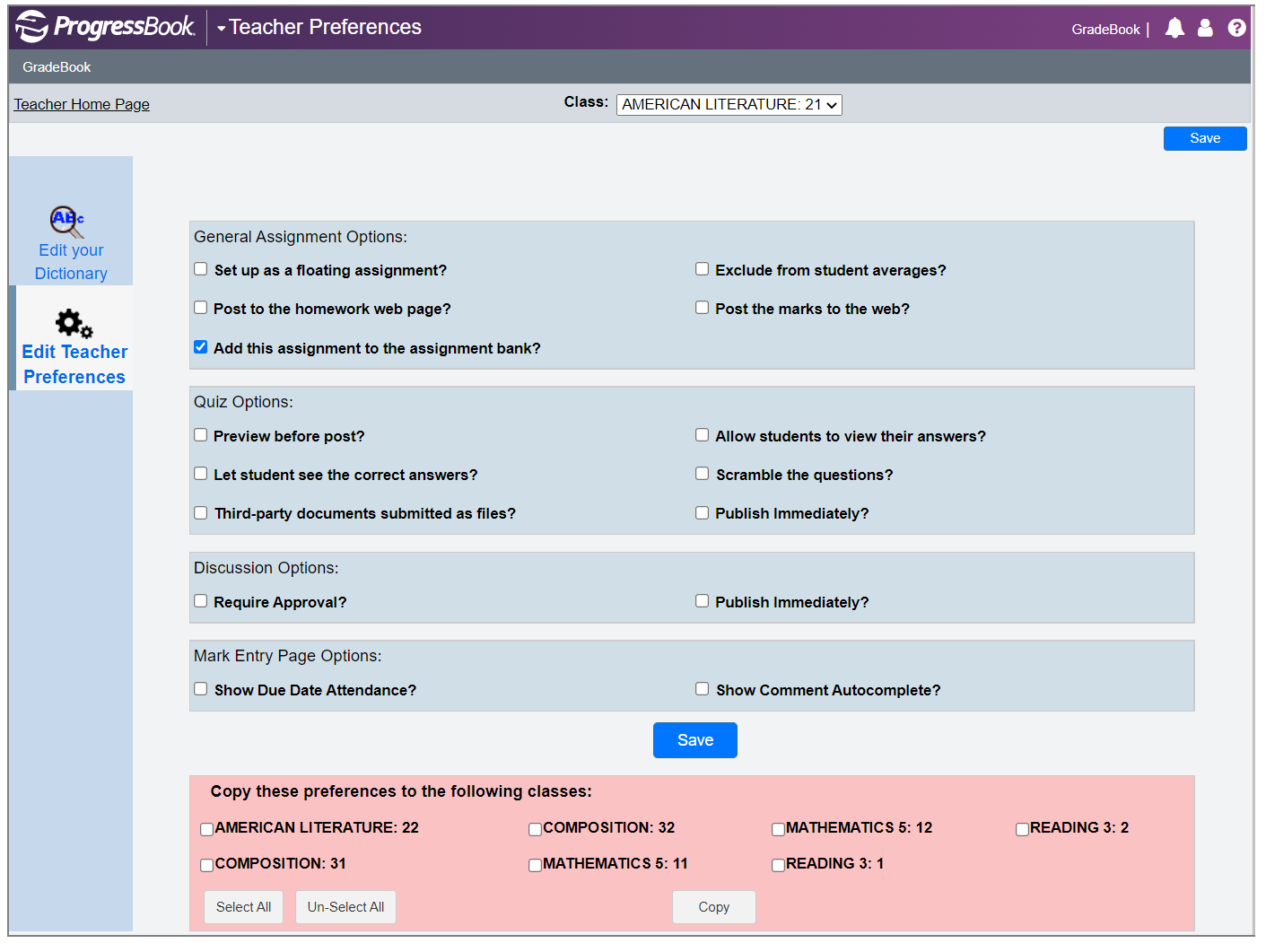Set Up Default Preferences for Assignments
You can set default preferences that automatically apply to any new assignment (including recurring assignments) that you create for the class you select. These preferences also apply to assignments imported from Google Classroom.
Note: Even if you set default preferences, if necessary, you can alter the automatic selections when creating a new assignment.
1.On the Teacher Home Page, below Administration, click Set Up Teacher Preferences.

The Teacher Preferences screen displays.
2.In the Class drop-down list, select a class or class group for which to set preferences.
Note: If you select a class group, on the bottom of the screen, an area displays to indicate which classes are a part of that group. All preferences you change for the selected class group apply to all classes in that group.
3.In the first section, select the checkboxes you want automatically selected each time you create an assignment:
•Select the Set up as a floating assignment? checkbox to designate the assignment as a floating assignment (different assigned and due dates for each student).
•Select the Exclude from student averages? checkbox to exclude the assignment from the student averages.
•Select the Post to the homework web page? checkbox to post the assignment description and due date to the ParentAccess Planner (assignments display in the Planner below the Assigned Work heading) and Frontline ProgressBook Parent & Student app Assignments tab.
•Select the Add this assignment to the assignment bank? checkbox to add the assignment to the Assignment Bank.
•Select the Post the marks to the web? checkbox to post the marks for the assignment in the ParentAccess Assignments area and the Frontline ProgressBook Parent & Student app Assignments tab.
4.In the Quiz Options section, select the checkboxes you want automatically selected each time you create a VirtualClassroom quiz assignment.
•Select the Preview before post? checkbox to review (and edit) autoscored marks before they are posted to GradeBook; if you do not select this option, marks automatically post to GradeBook after scoring.
•Select the Allow students to view their answers? checkbox to let students view their answers after they submit the activity to be graded.
•Select the Let student see the correct answers? checkbox if you want to let students see the correct answers.
•If you want to designate a specific time period during which students can see the correct answers, in the Show correct answers from and to fields, enter or select the start and end date and time when the correct answers will display.
•If you want to let students always see the correct answers after the activity has been graded, leave both fields blank.
•Select the Scramble the questions? checkbox to scramble items within the activity so that students do not all see the questions in the same order
Note: Selecting this option scrambles all items in the activity, including Text or Resource content. See the ProgressBook VirtualClassroom Teacher Guide for more information.
•If you have requested that students upload a file in the activity, select the Third-party documents submitted as files? checkbox to designate that student Google Drive™ and Microsoft OneDrive™ submissions upload as live links to their documents. For Google Drive submissions, this allows you to write comments directly into student work. If you do not select this checkbox, student Google Drive and Microsoft OneDrive submissions are uploaded as Microsoft documents.
•If you want this quiz available as soon as the designated time-frame arrives, select the Publish Immediately? checkbox; otherwise, you must click Publish on the activity’s Details screen in VirtualClassroom when you want students to be able to take it.
5.In the Discussion Options section, select the checkboxes you want automatically selected each time you create a VirtualClassroom discussion.
•Select the Require Approval? checkbox if you want to review and approve student posts before they are visible to other students.
•If you want this discussion available as soon as the timeframe arrives, select the Publish Immediately? checkbox; otherwise, you must click Publish on the discussion’s Details screen in VirtualClassroom when you want students to be able to participate.
6.In the Mark Entry Page Options section, select the checkboxes you want automatically selected each time you access the Assignment Marks screen.
•Select Show Due Date Attendance? if you want to display the Daily Att column with each student’s daily attendance for the due date of the assignment.
•Select Show Comment Autocomplete? if you want to default to using the Assignment Comment Bank of frequently used comments for the Comment column.
7.Click Save.
8.(Optional) To share these assignment preferences with other classes, in the Copy these preferences to the following classes area, select the checkbox beside the appropriate class(es), then click Copy.