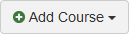 at the top right of the screen, and then click New Course.
at the top right of the screen, and then click New Course.To view a video of the following procedure, navigate to the following link:
https://www.youtube.com/watch?v=vo8KxPHBSU4
Before you can begin assigning activities to students, you need to create courses.
1.Begin the procedure in one of the following ways:
•On the Dashboard, click 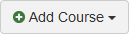 at the top right of the screen, and then click New Course.
at the top right of the screen, and then click New Course.
|
|
Note: If this is your first time on the Dashboard and you have not created any other courses, the Let’s get started! pane displays, from which you can also click Add Course to start this procedure.
•On the Personal screen of the ProgressBook Library, click New.
|
|
The Add new course window displays.
2.Enter the desired name for your new course.
3.Click Create.
|
|
The Course Settings screen for the new course displays.
4.(Optional) Indicate other settings for the course:
a.Enter a description of the course in the Description field.
b.If you do not want this course to display on the Dashboard, by Options, select the Hide on Dashboard checkbox.
Note: To un-hide a course, in the Personal section of the ProgressBook Library, in the Hidden grid, select the checkbox in the row of the course you want to un-hide, and then click Add to Dashboard.
c.If you want other educators in your district to be able to use this course, select the District course checkbox.
d.Select a color for the line that displays below the course’s title on the Dashboard.
e.Click Update.
When you return to the Dashboard screen, the new course you created displays. If you chose to hide it, the course displays on the Personal screen of the ProgressBook Library in the Hidden grid.
|
|
Note: Once you have more than one course on your Dashboard, you can reorder the courses by clicking on their headers and dragging them to another place on the screen.
Note: If you want to import a course from the ProgressBook Library, see “Importing Content.”