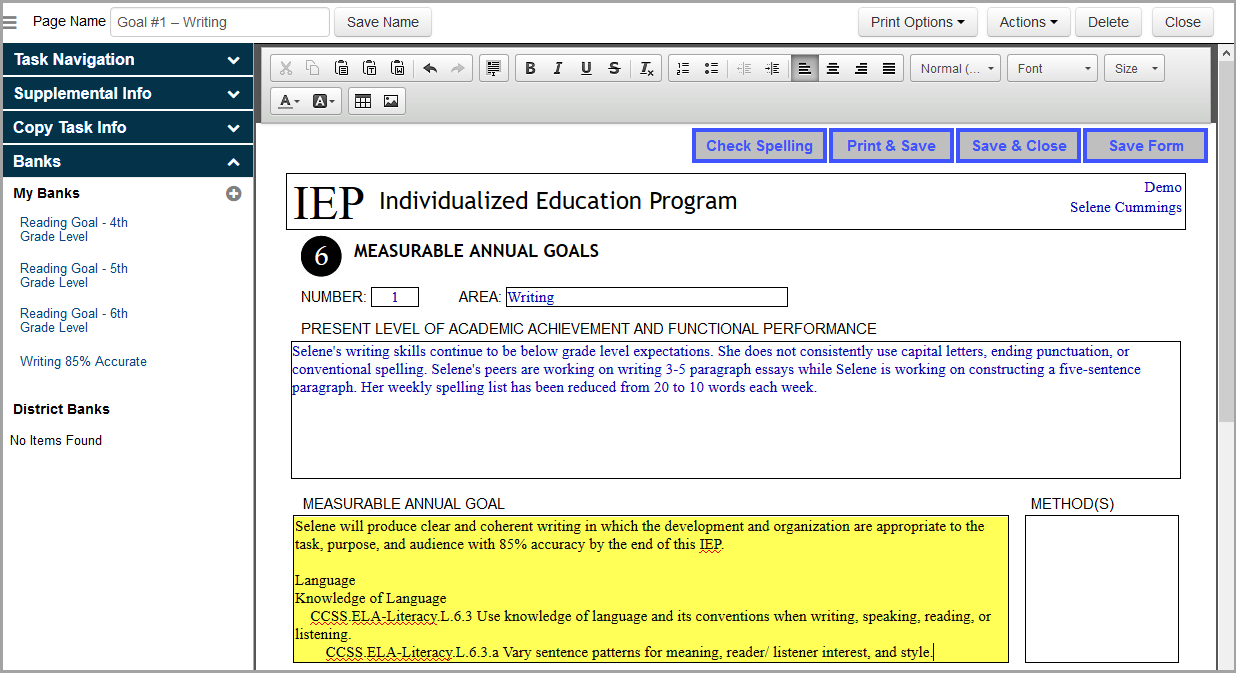You can set up and maintain your own bank of items (such as phrases, lists, tables, graphics, etc.) that you plan to reuse later on forms.
•To create bank items:
•When you have a student form open, see “Creating Bank Items Within Forms.”
•When you do not have a student form open, see “Creating Bank Items Outside of Forms.”
•To use available bank items, see “Inserting Bank Items Into Forms.”
Creating Bank Items Within Forms
You can maintain bank items on the page edit screen of many forms. (If you do not have a student form open, see “Creating Bank Items Outside of Forms” ).
Note: This functionality is not available on all forms.
1.On
the page edit screen, click ![]() to expand
the task menu.
to expand
the task menu.
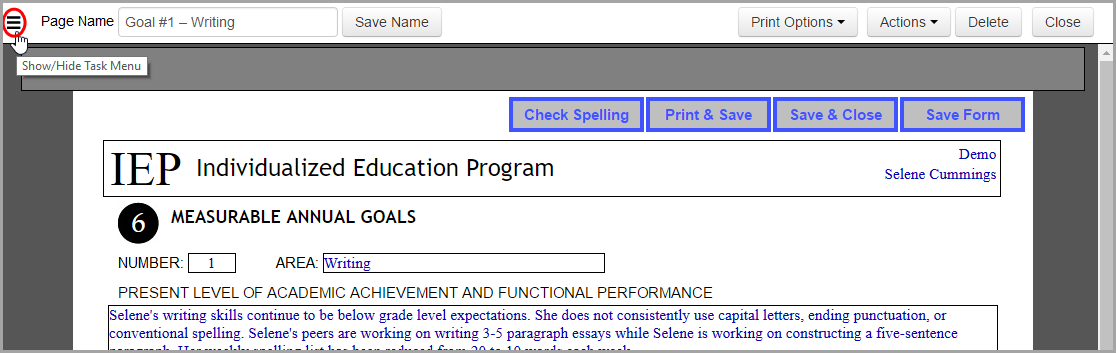
2.Insert your cursor in a field with banks functionality.
Note: Bank items are field-specific.
3.In
the side panel, beside My Banks,
click ![]() .
.
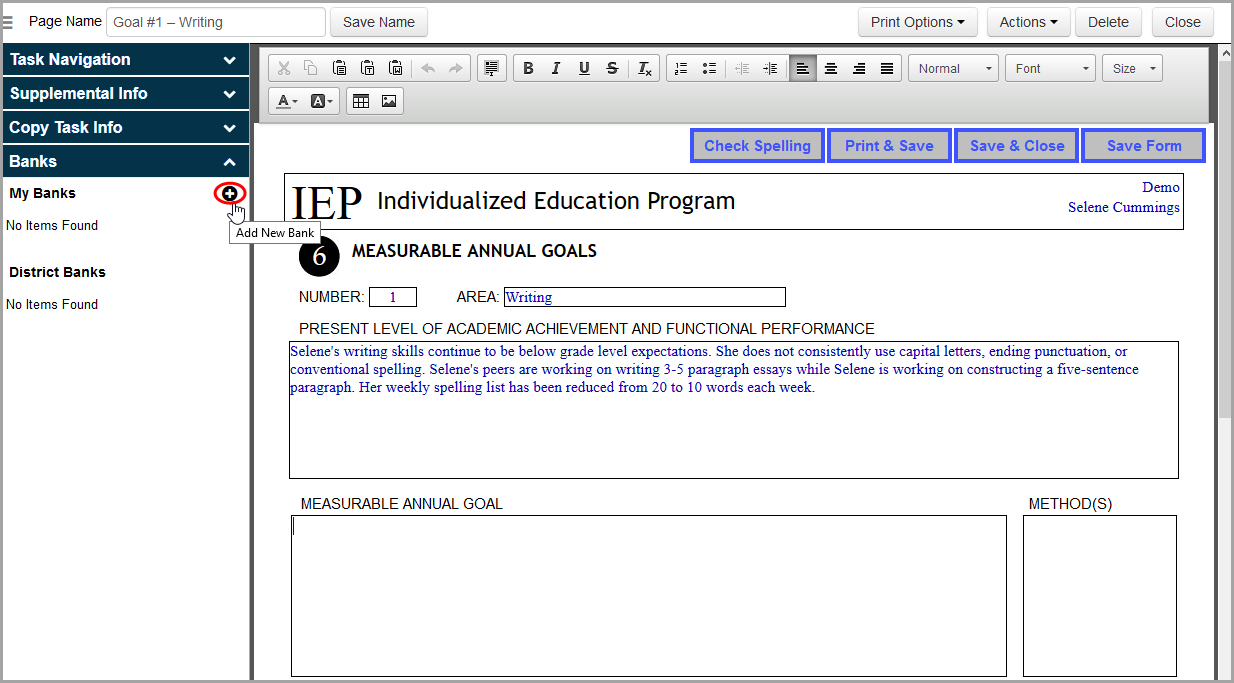
4.On the My Banks window that opens, in the Item Alias field, enter a description for the new bank item.
Note: The item alias is the text that displays in the Banks section of the side panel.
5.In the main text field, enter the text you want to use for this bank item, noting the following:
•For fields that support rich-text formatting, you can format bank item text using the rich-text toolbar on the My Banks window.
•You can use predefined codes from the Bank Codes table to insert the student’s name or the appropriate pronoun in the applicable field.
Bank Codes
Code |
Text Inserted |
Example |
|---|---|---|
#first# |
Student's first name |
#first# will make accurate measurements using appropriate tools and technology. Sandra will make accurate measurements using appropriate tools and technology. |
#he/she# |
Lowercase “he” or “she” |
When #he/she# is evidencing stress, #first# will initiate appropriate interactions without modeling or prompts. When she is evidencing stress, Sandra will initiate appropriate interactions without modeling or prompts. |
#He/She# |
Mixed case “He” or “She” |
#He/She# will make accurate measurements using appropriate tools and technology. She will make accurate measurements using appropriate tools and technology. |
#him/her# |
Lowercase “him” or “her” |
#first# is able to answer direct questions when they are signed and spoken to #him/her#. Sandra is able to answer direct questions when they are signed and spoken to her. |
#Him/Her# |
Mixed case “Him” or “Her” |
N/A |
#his/hers# |
Lowercase “his” or “hers” |
#first# will identify which work area is #his/hers#. Sandra will identify which work area is hers. |
#His/Hers# |
Mixed case “His” or “Hers” |
N/A |
#his/her# |
Lowercase “his” or “her” |
#first# will alphabetize #his/her# spelling/vocabulary words with 80% accuracy. Sandra will alphabetize her spelling/vocabulary words with 80% accuracy. |
#His/Her# |
Mixed case “His” or “Her” |
#His/Her# regular classroom teacher will notify the special education teacher of any behavioral issues. Her regular classroom teacher will notify the special education teacher of any behavior issues. |
6.(Optional) If you want to add text from one or more state standards into the bank item:
a.Click Add Standards.
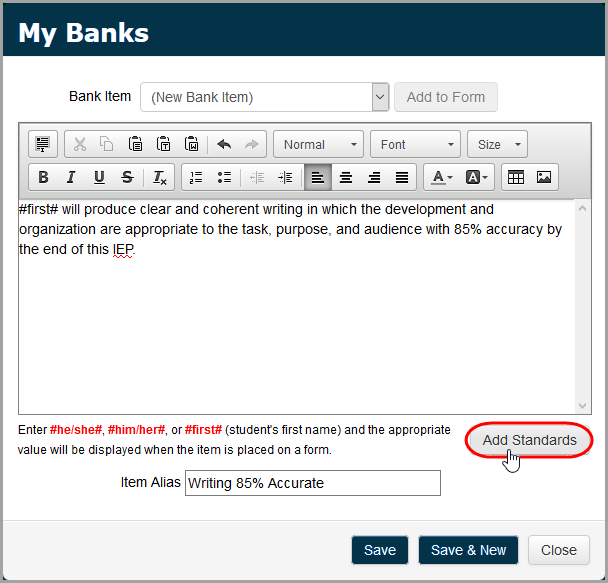
b.On the Add State Standards window that opens, select a publication from Publications, a document from Documents, and a grade level from Grade Levels.
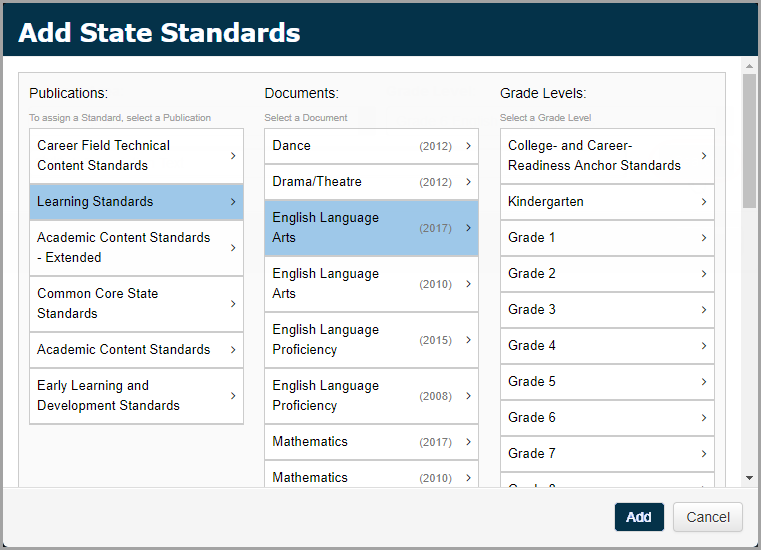
c.Click
 beside the subject
to expand the options for each subtopic within that subject.
beside the subject
to expand the options for each subtopic within that subject.
d.Select the checkbox beside the standard(s) you want to add.
e.Click Add.
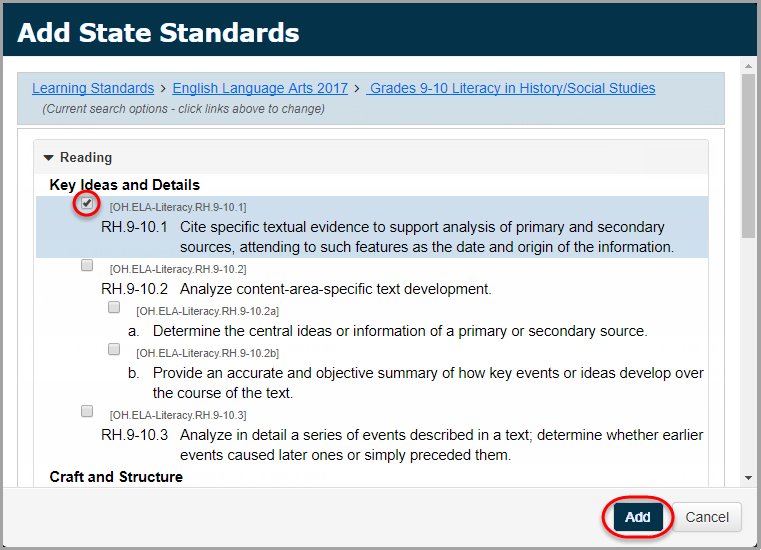
The selected standards are inserted into the bank item on the My Banks window.
7.Click Save. Or, to continue adding bank items, click Save & New.
8.(Optional) If you clicked Save and you want to insert the bank item into the form, click Add to Form.
Note: You can also add the bank item to the form at a later time if desired (see “Inserting Bank Items Into Forms” ).
9.Click Close.
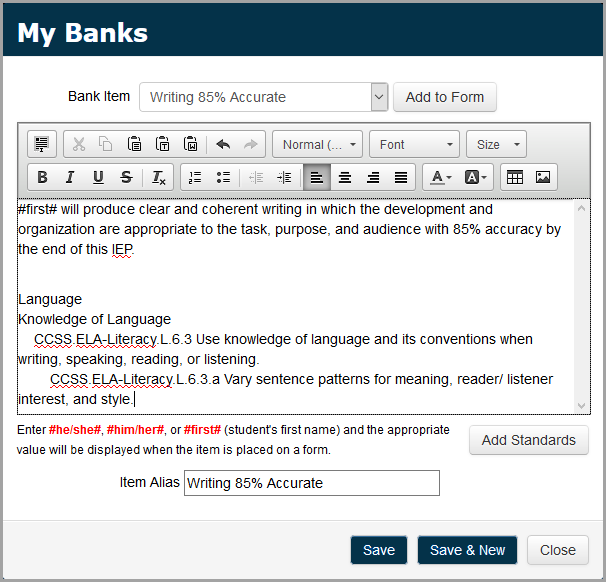
The new bank item now displays in the side panel below My Banks. If you added the bank item to the form, the bank item displays in the applicable field.
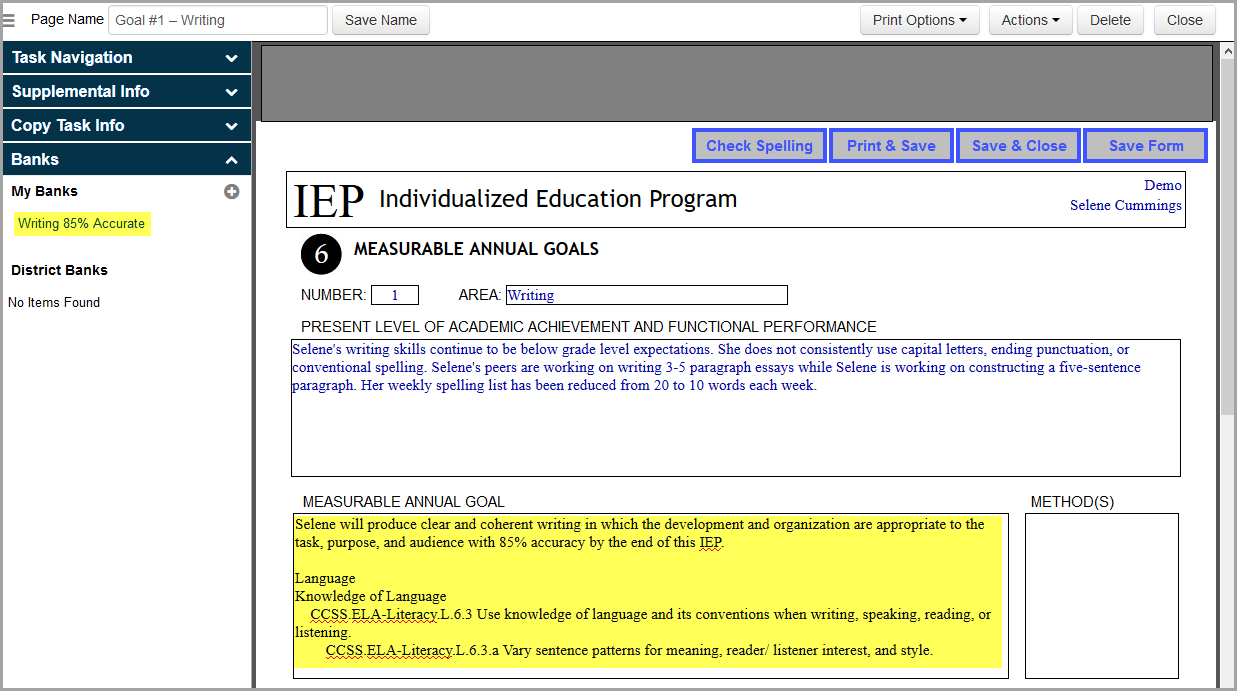
Modifying Bank Items Within Forms
You can modify existing bank items while a form is open.
Note: You can modify only the bank items that you have created. District bank items can only be edited by a system administrator.
•To
edit an existing bank item, in the side panel below
My Banks, hover your cursor over the bank item and click ![]() ; then make the needed changes. (For field descriptions,
see “Creating
Bank Items Within Forms.”)
; then make the needed changes. (For field descriptions,
see “Creating
Bank Items Within Forms.”)
•To
delete an existing item, in the side panel below
My Banks, hover your cursor over the bank item and click ![]() .
.
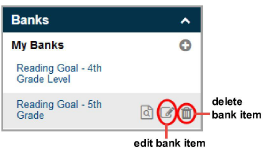
Creating Bank Items Outside of Forms
You can set up and maintain bank items even when you do not have a student form open. (If you have a student form open, see “Creating Bank Items Within Forms.”)
Note: This functionality is not available for all forms.
1.On the Manage Tasks screen, in the Select Task and Select Form drop-down lists, select the task/form combination for which you want to create a bank item.

The selected form displays.
2.Place the cursor in any field with banks functionality.
Note: Bank items are field-specific.
3.In
the side panel, click ![]() .
.
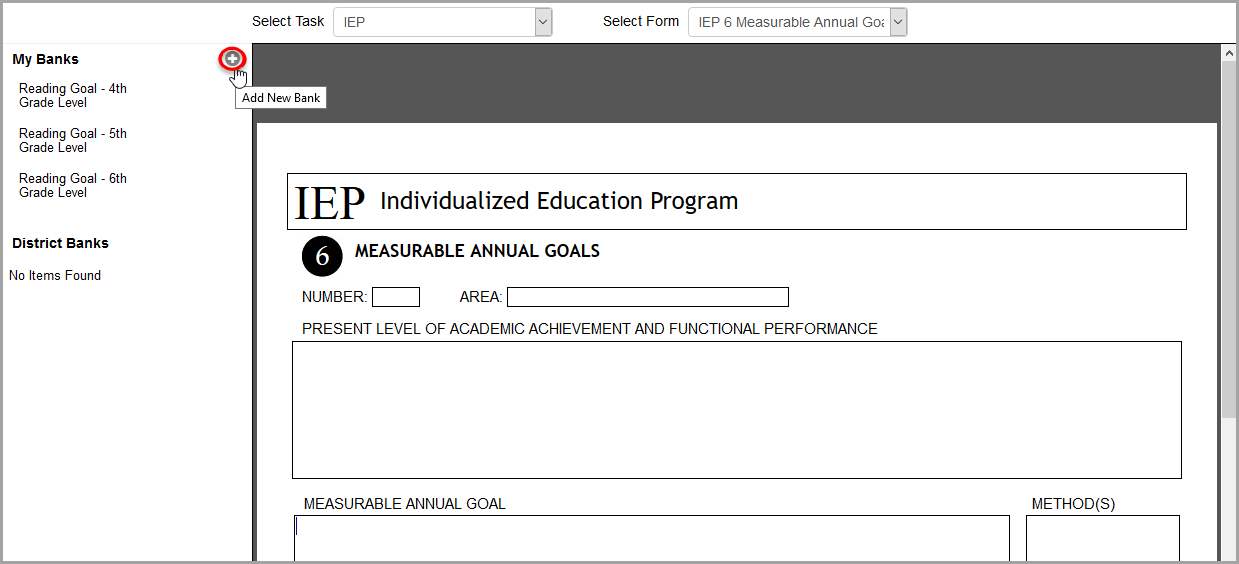
4.On the My Banks window that opens, in the Item Alias field, enter a description of the new bank item.
Note: The item alias is the text that displays in the side panel below My Banks.
5.In the main text field, enter the text you want to use for this bank item, noting the following:
•For fields that support rich-text formatting, you can format bank item text using the rich text toolbar on the My Banks window.
•You can use predefined codes from the Bank Codes table to insert the student’s name or the appropriate pronoun in the applicable field.
Bank Codes
Code |
Text Inserted |
Example |
|---|---|---|
#first# |
Student's first name |
#first# will make accurate measurements using appropriate tools and technology. Sandra will make accurate measurements using appropriate tools and technology. |
#he/she# |
Lowercase “he” or “she” |
When #he/she# is evidencing stress, #first# will initiate appropriate interactions without modeling or prompts. When she is evidencing stress, Sandra will initiate appropriate interactions without modeling or prompts. |
#He/She# |
Mixed case “He” or “She” |
#He/She# will make accurate measurements using appropriate tools and technology. She will make accurate measurements using appropriate tools and technology. |
#him/her# |
Lowercase “him” or “her” |
#first# is able to answer direct questions when they are signed and spoken to #him/her#. Sandra is able to answer direct questions when they are signed and spoken to her. |
#Him/Her# |
Mixed case “Him” or “Her” |
N/A |
#his/hers# |
Lowercase “his” or “hers” |
#first# will identify which work area is #his/hers#. Sandra will identify which work area is hers. |
#His/Hers# |
Mixed case “His” or “Hers” |
N/A |
#his/her# |
Lowercase “his” or “her” |
#first# will alphabetize #his/her# spelling/vocabulary words with 80% accuracy. Sandra will alphabetize her spelling/vocabulary words with 80% accuracy. |
#His/Her# |
Mixed case “His” or “Her” |
#His/Her# regular classroom teacher will notify the special education teacher of any behavioral issues. Her regular classroom teacher will notify the special education teacher of any behavior issues. |
6.(Optional) If you want to add text from one or more state standards into the bank item:
a.Click Add Standards.
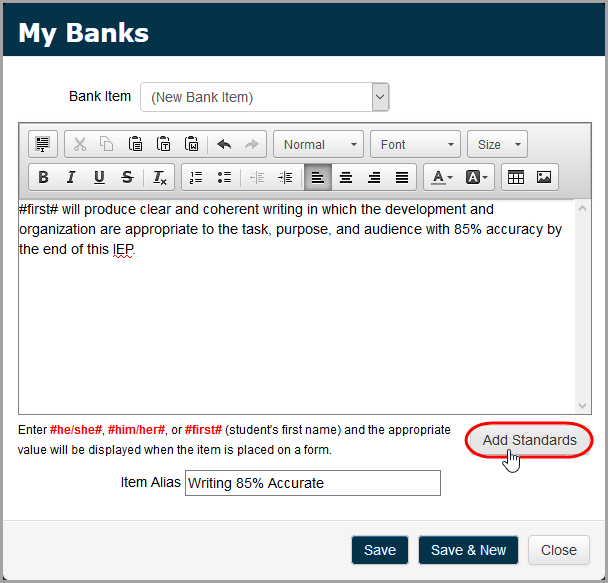
b.On the Add State Standards window, select a publication from Publications, a document from Documents, and a grade level from Grade Levels.
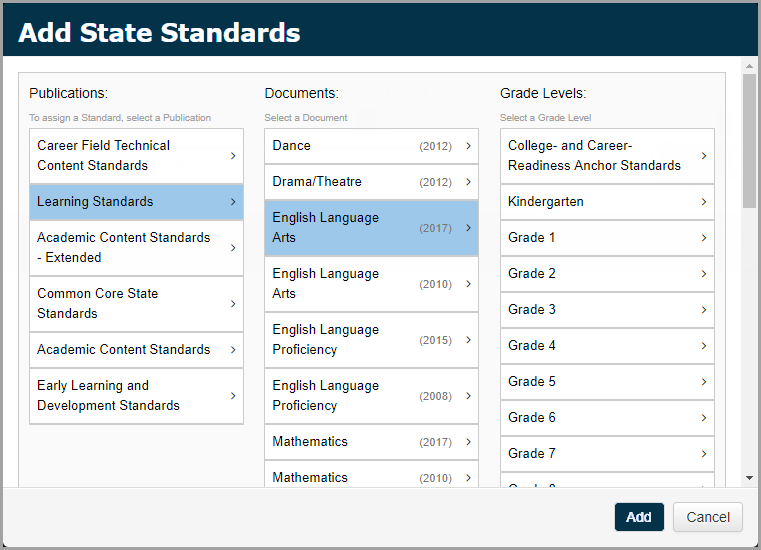
c.Next,
click the  beside the subject
to expand the options for each subtopic within that subject.
beside the subject
to expand the options for each subtopic within that subject.
d.Select the checkbox beside each standard you want to add.
e.Click Add.
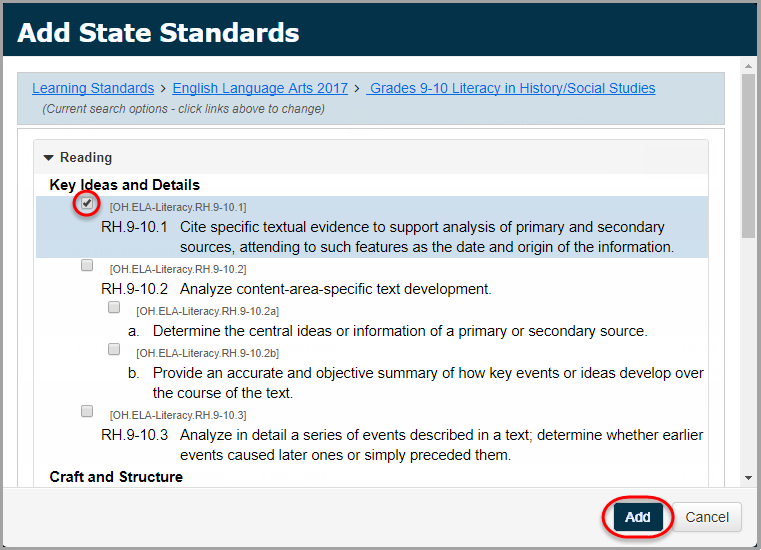
The text from the selected standard is inserted into the bank item at the location of your cursor on the My Banks window.
7.Click Save. Or, to continue adding bank items, click Save & New.
8.Click Close.
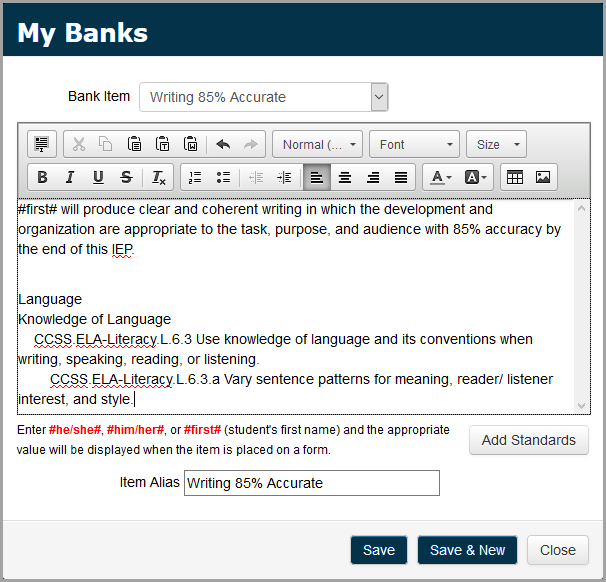
The new bank item now displays in the side panel below My Banks, and you can begin inserting it into your forms. (See “Inserting Bank Items Into Forms.”)
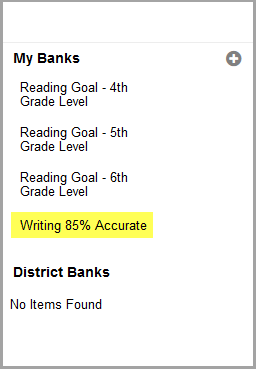
9.(Optional)
To open the bank item at any time and view its details, hover your cursor
over the item until icons display; then click ![]() .
.
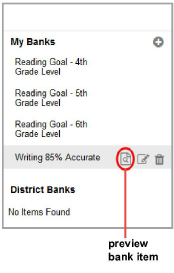
Modifying Bank Items Outside of Forms
You can modify existing bank items created on the Manage Banks screen.
Note: You can modify only the bank items that you have created. District bank items can be edited only by a system administrator; however, you can preview district bank items.
•To
edit an existing bank item, in the side panel below
My Banks, hover your cursor over the bank item and click ![]() ; then make the needed changes.
(For field descriptions, see “Creating Bank Items Outside of Forms.”)
; then make the needed changes.
(For field descriptions, see “Creating Bank Items Outside of Forms.”)
•To
delete an existing item, in the side panel below
My Banks, hover your cursor over the bank item and click ![]() .
.
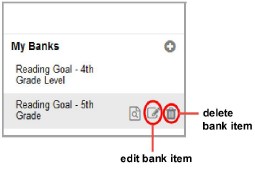
Inserting Bank Items Into Forms
Note: For information on setting up bank items, see “Creating Bank Items Within Forms” or “Creating Bank Items Outside of Forms.”)
1.On
the page edit screen, click ![]() to open the task menu.
to open the task menu.
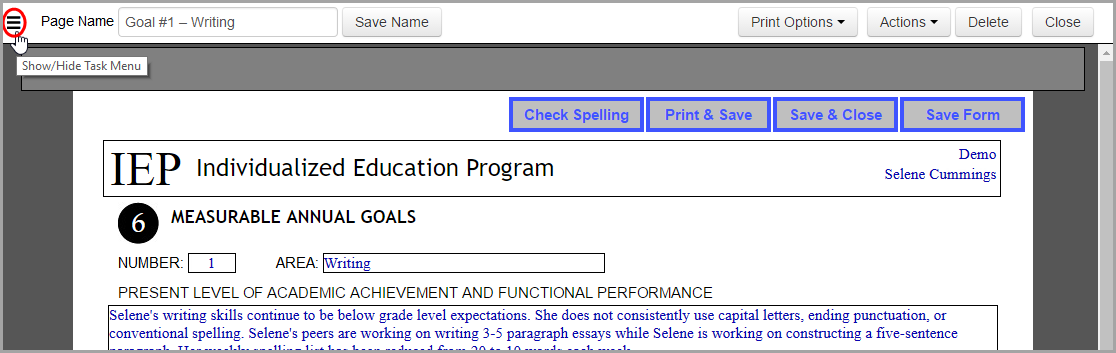
2.Insert cursor in any field with banks functionality.
3.In the side panel below Banks, review the available bank items for the field you selected.
Note: Bank items are field-specific.
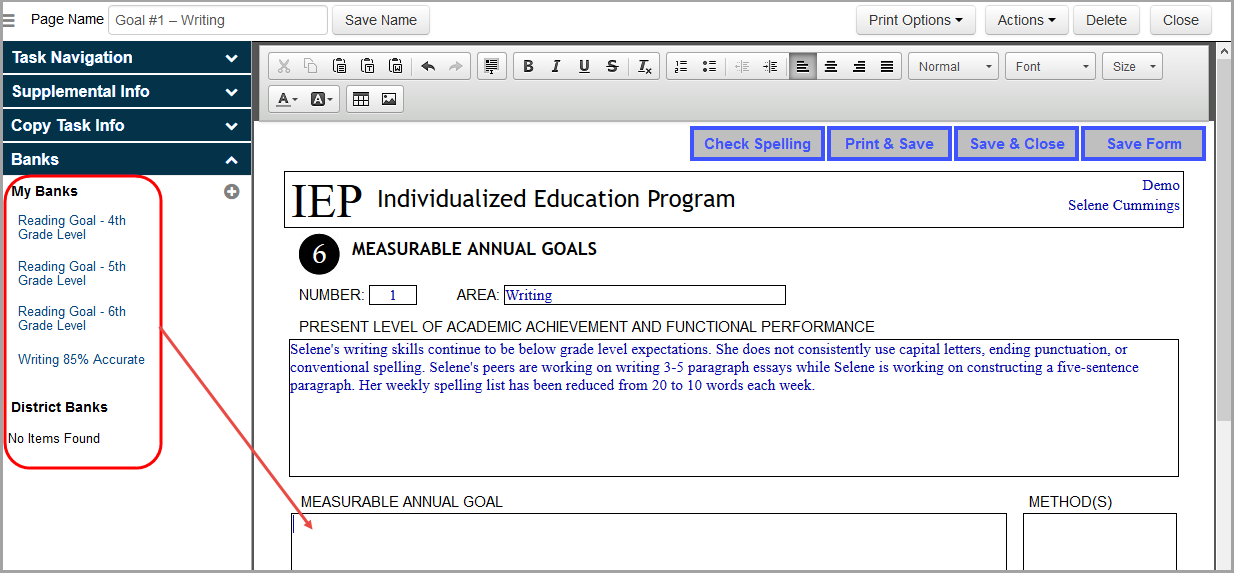
4.(Optional) If you want to preview
a bank item, hover your cursor over the item until icons display. Then,
click ![]() .
.
|
5.(Optional) To edit the wording of the bank item, on the My Banks window, click Edit, make any necessary changes, and click Save. (For field descriptions, see “Creating Bank Items Within Forms.”)
Note: You can edit only the bank items that you have created.
6.Click Add to Form.
7.Click Close.
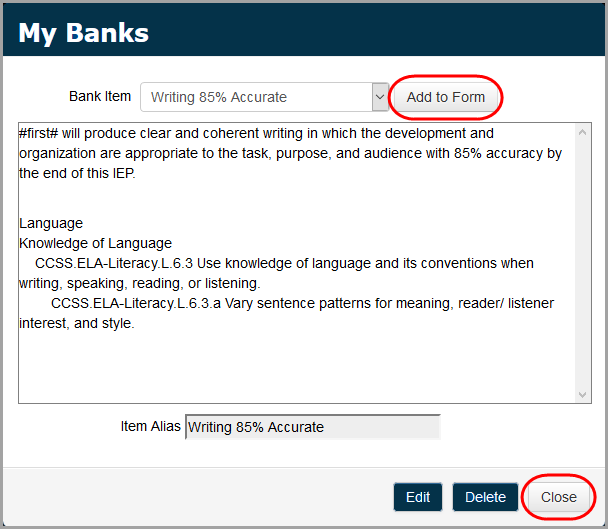
The bank item is inserted into the applicable field.