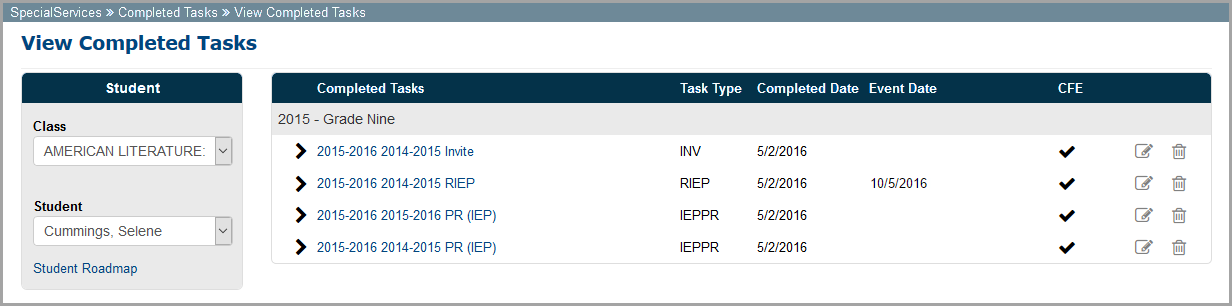
After you have marked a task as complete, you can use the banner menu to access the following:
•a list of completed tasks for a selected student (see “Viewing Completed Tasks” )
•a summary of the last completed IEP task including goals, objectives, services, etc. (see “Viewing IEP Summary Report” )
•a list of forms created in Classic view or a version of SpecialServices Classic prior to v9.1.0 (see “Viewing Archived Forms” )
The View Completed Tasks screen lists all of the completed tasks for a student, including any tasks or forms transferred from another district using the district transfers tool.
On the View Completed Tasks screen, all completed tasks for the student in context display in the grid.
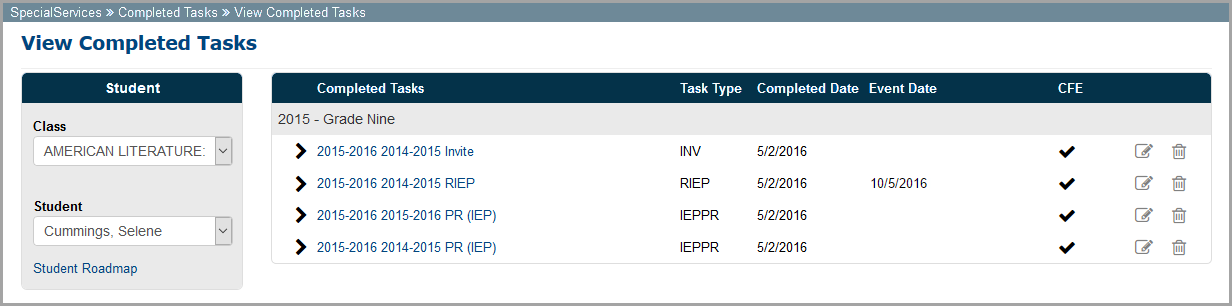
Note: To view completed tasks for a different student, in the Student area, change your selections in the Class and Student drop-down lists. (If you have the appropriate security privileges and switch to Schools view, the Student area includes a School drop-down list instead of a Class drop-down list.)
•To view a PDF that includes all pages of the completed task, click the name of the task.
•To view a list of the pages associated with the task, click  to expand the task. When a task is expanded, click
to expand the task. When a task is expanded, click  to collapse it.
to collapse it.
•To rename a task:
a.In the row of the task you want to rename, click ![]() .
.
b.On the Rename Task window, enter a new name and click Save.
•To delete a task (if you have the appropriate security privileges):
a.In the row of the task you want to delete, click ![]() .
.
b.On the Delete Completed Task window that opens, click Delete.
|
|
Caution: When you delete a task, you cannot retrieve it. Be sure this is what you intend before taking this action. |
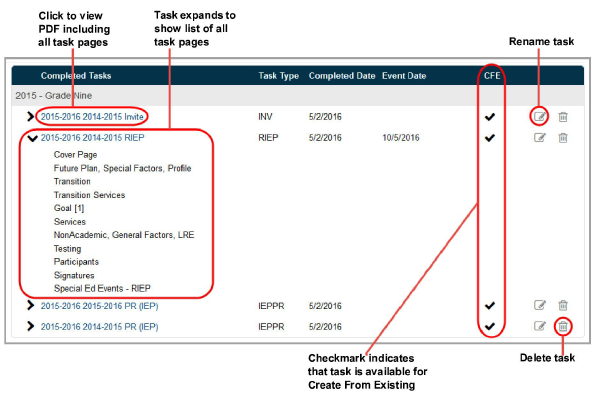
The IEP Summary Report is a summary of a student’s last completed IEP task, including goals, objectives, services, etc.
On the IEP Summary Report screen, the IEP Summary displays for the student in context.
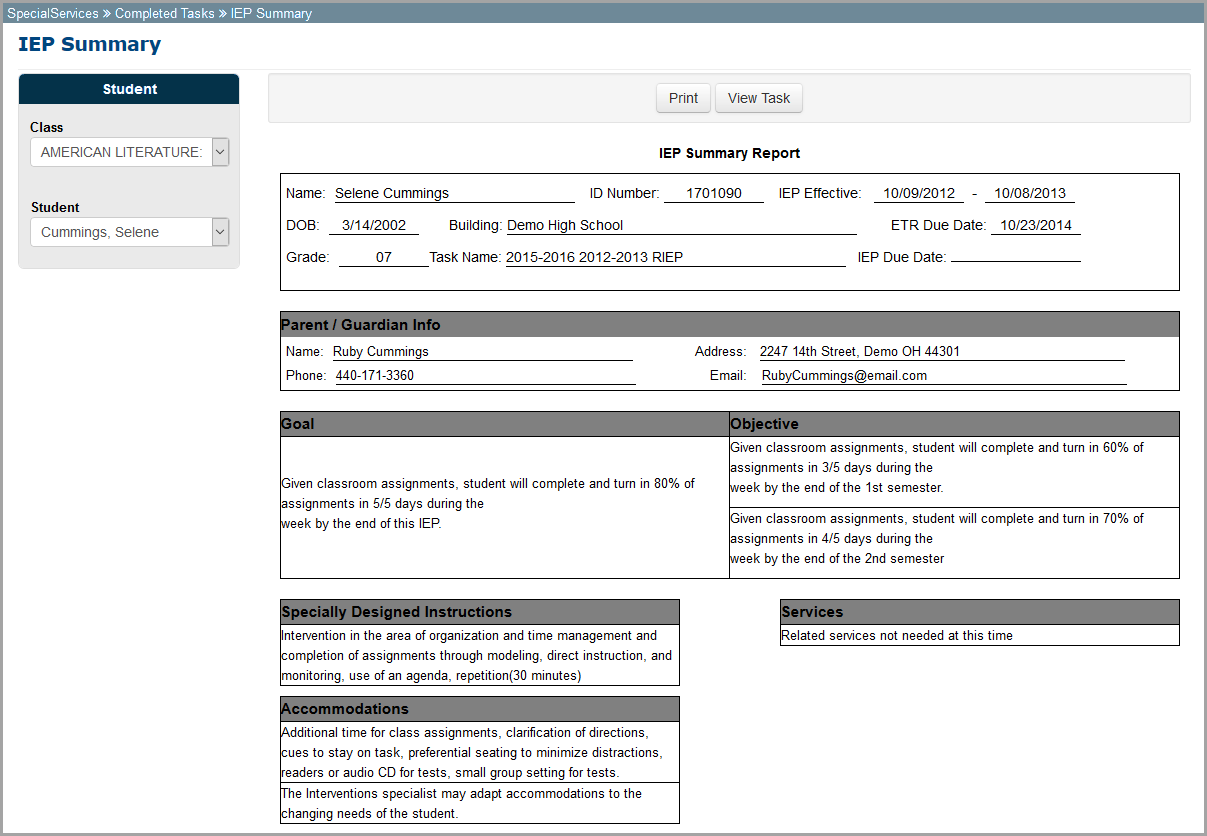
Note: To view the IEP Summary Report for a different student, in the Student area, change your selections in the Class and Student drop-down lists. (If you have the appropriate security privileges and switch to Schools view, the Student area includes a School drop-down list instead of a Class drop-down list.)
•To open the report in PDF format to view, print, or save it, click Print.
•To open the IEP task within SpecialServices Classic, click View Task.
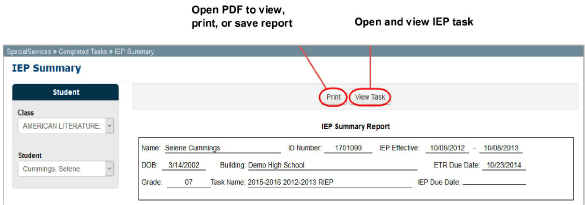
You can view forms that were completed (finalized) in a version of SpecialServices Classic prior to v9.1.0 or that were created in Classic View mode. Archived forms are read-only.
If completed forms are available in the default finalized set type of IEP/EMIS Sets for the student in context, they display in a grid on the View Archived Forms screen.
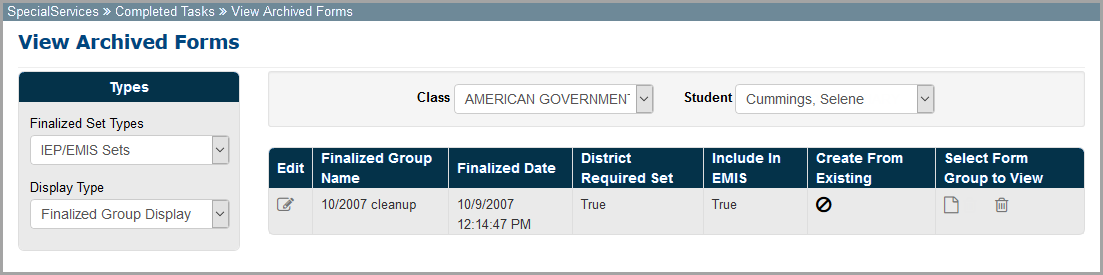
•To view a list of forms in another set type, in the Finalized Set Types drop-down list, select from the following form set types:
•IEP/EMIS Sets (default) – Displays all completed (finalized) IEP form sets.
•Other Sets – Displays all other completed form sets.
•Archived Form Sets – Displays any completed form sets from a legacy version of SpecialServices Classic.
•All Finalized Form Sets – Displays all completed form sets, including IEP and other form sets.
•To view a list of individual forms within a set, in the Display Type drop-down list, select Individual Form Display.
•Beside the form set you want to view, click  .
.
The form set opens in PDF format in new window or tab.
•To rename a form set:
a.Beside the form set you want to rename, click ![]() .
.
In the Edit column of the selected form set, Save and Cancel display, and the cell below the Finalized Group Name field becomes editable.
b.In the Finalized Group Name field, enter the disired name.
c.Click Save.
•If you have the appropriate security privileges, you can delete archived forms by completing the following:
a.In the row of the form set you want to delete, click ![]() .
.
b.On the deletion confirmation window that opens, click OK.