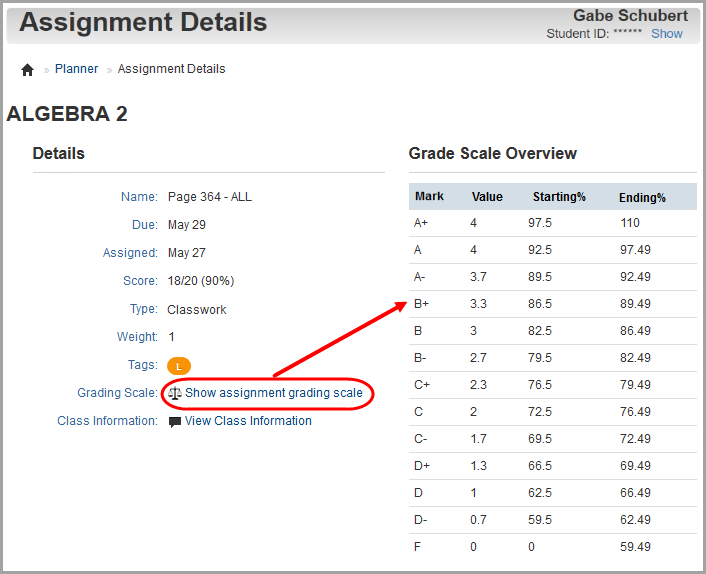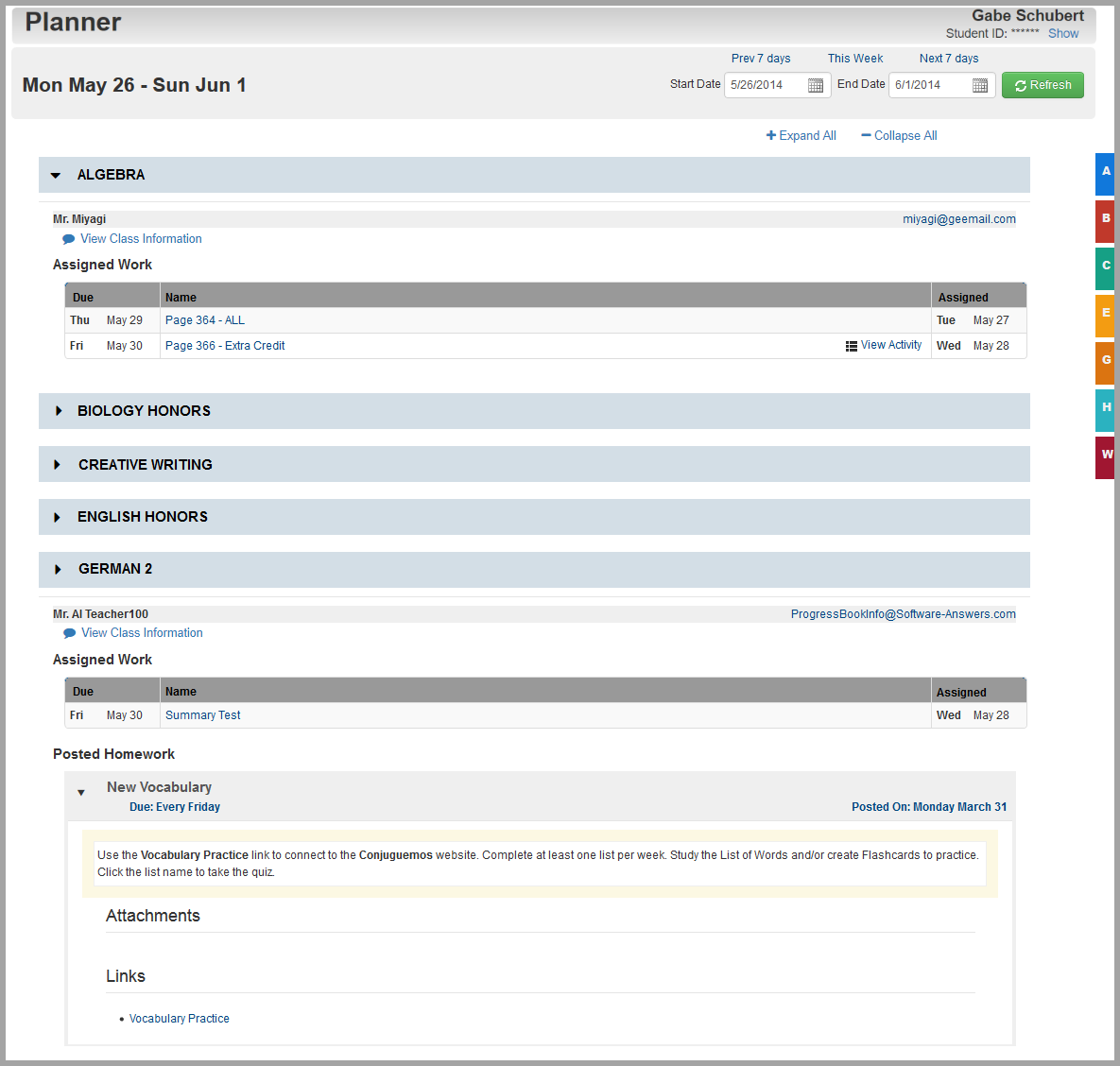
You can check your assigned homework and view other upcoming work, such as projects, quizzes and tests.
1.On the Planner screen, review the homework listed below each course.
Note: Homework may display in the Posted Homework and/or Assigned Work sections. If the Assigned Work section contains a View Activity link (indicating this is online work for you to do), see “Accessing Online Activities.”
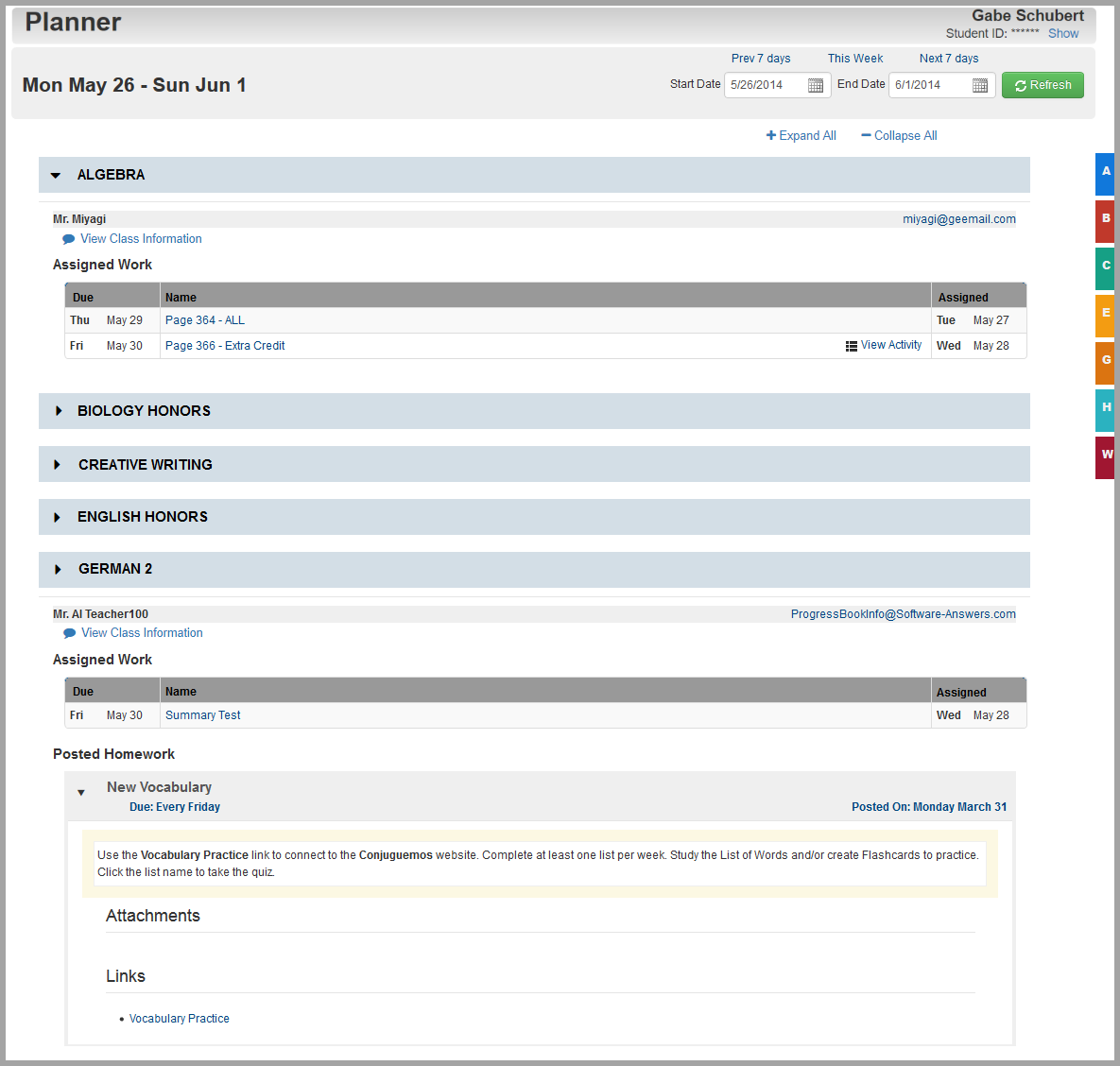
2.(Optional) To change the view or navigate the Planner, use the following options:
•To view assignments for a different date or date range, do one of the following:
•Click Prev 7 days, This Week, or Next 7 days to view assignments for those dates/ranges.
•Enter a Start Date and End Date (or select these from the calendar date picker), and click Refresh.

•To expand or collapse courses for easier viewing, use the following options:
•To expand all courses, click Expand All.
•To collapse all courses, click Collapse All.
•To expand or collapse one course at a time, click the title bar of the course.
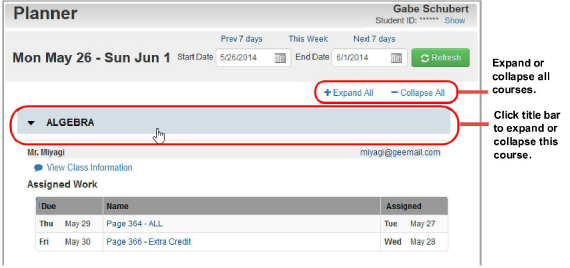
•To jump quickly to another course, along the right side of the screen:
i.Hover your cursor over the colored tab representing the course to expand the tab.
ii.Click the tab.
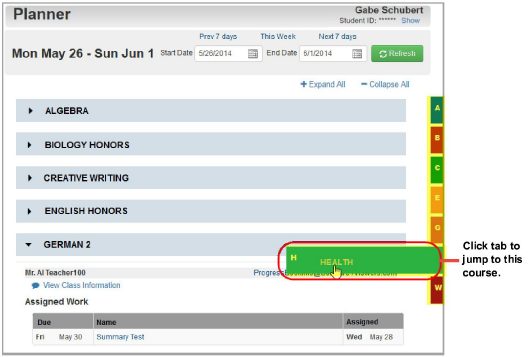
3.(Optional) To see additional details about an assignment, click the assignment name.
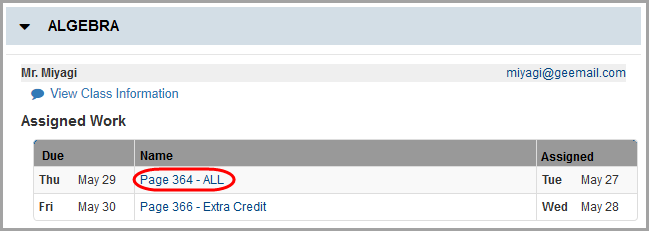
The Assignment Details screen displays, showing more information about the assignment.
Note: This screen includes an additional section titled Performance Indicators for classes using standards-based grading.
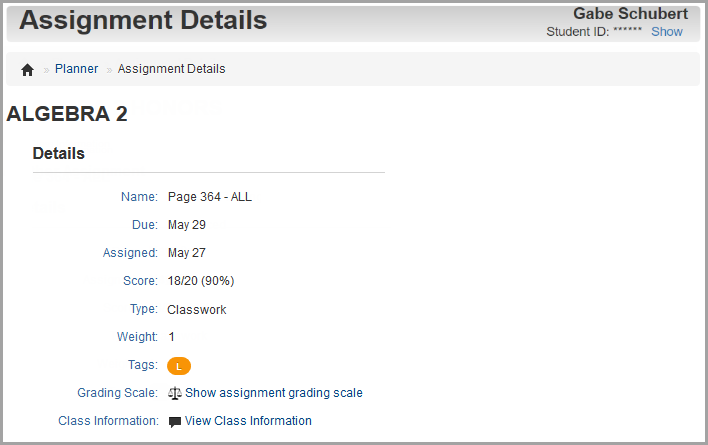
4.(Optional) To view the grading scale used to grade this assignment, click Show assignment grading scale.