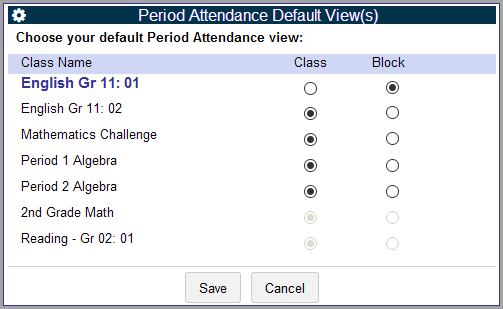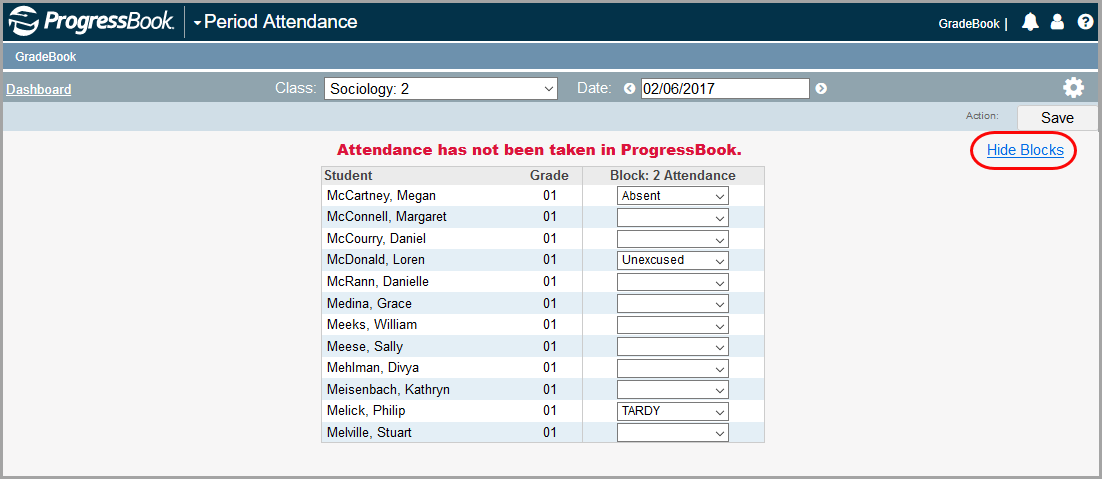Period Attendance by Block
If your school has enabled period attendance and period attendance by block, and a class or class group meets for multiple blocks, you can enter a separate absence type for each block the class or class group meets.
You also have the option to set a default view on this screen for each of your classes so that it displays your desired view when you enter the screen. You can click the Show Blocks or Hide Blocks links at any time to switch between the Block and Class views.
Absence type codes may display on this screen if period attendance was already entered on the Seating Chart screen or previously entered by the attendance staff. Multiple daily attendance codes may also display below a student's name.
If the class is not scheduled to meet that day, one of the following messages may display: “The class is not scheduled to meet on [date].” or “The class is not scheduled to meet for the selected date.” If you are entering period attendance in Class view for a class that is not scheduled to meet that day, “Not Scheduled” displays in the Class Attendance column, and you cannot enter attendance. If you are entering period attendance in a class group and one of the classes in the group is not scheduled to meet that day, the drop-down list is not available to enter attendance.
If period attendance and period attendance by block features are not enabled in your school, the following message displays on the screen: “Period attendance is not supported for this class.”
When viewing Period Attendance in Class view and absence type codes have been entered for multiple blocks for a student, the codes display in a hyphenated format accompanied by  . For example, in a class that meets for three blocks, if a student is marked absent for two blocks and tardy for the third block, the codes A-A-T display. In Class view, if you change the absence code, it is changed for all the blocks that the class meets.
. For example, in a class that meets for three blocks, if a student is marked absent for two blocks and tardy for the third block, the codes A-A-T display. In Class view, if you change the absence code, it is changed for all the blocks that the class meets.
Set Period Attendance Default View
If your school has enabled period attendance by block, you can set a default view for the Period Attendance screen for each class in your GradeBook. If you do not set a default view for a class, the Class view becomes the default view.
1.On the Class Dashboard, below Classroom Administration, click Period Attendance.
2.At the top right of the Period Attendance screen, click  .
.
3.On the Period Attendance Default View(s) window, select one of the following default view options for each class:
•Class – One class attendance column displays on the Period Attendance screen in which the teacher can enter an absence type code for each student. Show Blocks displays in the website banner to let you switch to Block view.
•Block – Separate block attendance columns display on the Period Attendance screen for each block in which the class meets, and you can enter a separate absence type code for each block. Hide Blocks displays in the website banner to let you switch to Class view.
4.Click Save.
5.Click GradeBook to return to the Teacher Home Page.
Enter Period Attendance by Block
1.If you entered the Period Attendance screen from the Teacher Home Page, the class that displays is the one currently meeting based on the period/block meeting times previously set up for the class. If you entered from the Class Dashboard, the class you were viewing on the Class Dashboard displays.
2.On the Period Attendance screen, verify that today's date displays in the Date field. If it is not the correct date, click the right arrow or left arrow to select the appropriate date, or click in the date field to select the appropriate date from the calendar.
Note: If you try to enter or modify period attendance on a day that is past the number of days set to allow for period attendance, the list of attendance codes is not available in the Class Attendance list and the following message displays: “Altering period attendance in the past is only available for X day(s) prior to the current date.”
3.In the Block Attendance list for each block the class meets, select the appropriate absence type description or code.
Note: Leaving the absence type blank indicates the student is present.
Note: The available absence type codes, which include codes used only by attendance staff, are set up by the GradeBook system manager and may vary for each school.
Note: For districts that run live period attendance, if the attendance staff entered an absence type code in StudentInformation that has not been imported yet into GradeBook during the data integration process, “DASL code” displays in the Class Attendance list.
4.Click Save.
The message “Your changes have been saved” displays.
Note: The absence types selected here also display on the GradeBook Grid; the Student Profile screen Progress tab; the Seating Chart screen. If your school is using ParentAccess, the absence types display on the Period Attendance screen. If your school is using the Frontline ProgressBook Parent & Student app, the absence types display on the Attendance tab.
Note: For districts that run live period attendance, if you selected an absence type code for a student that does not match the codes set up in StudentInformation, GradeBook is unable to save the code in StudentInformation and it will no longer display once you save. The following message displays: “Attendance data for one or more students did not save successfully.” Make sure to report this issue to your GradeBook system manager.
 . For example, in a class that meets for three blocks, if a student is marked absent for two blocks and tardy for the third block, the codes A-A-T display. In Class view, if you change the absence code, it is changed for all the blocks that the class meets.
. For example, in a class that meets for three blocks, if a student is marked absent for two blocks and tardy for the third block, the codes A-A-T display. In Class view, if you change the absence code, it is changed for all the blocks that the class meets. .
.