This section describes how to generate user-defined Report Builder reports through the selection of numerous filter and column options for displaying reports results. Once you have selected the desired settings, you can save the report with those settings and its individualized name to use in the future. For information on managing Report Builder reports and users’ access to the reports, as well as guidelines on creating custom reports in Microsoft SQL Server Report Builder 2.0 for use in GradeBook, refer to the ProgressBook Report Builder Management Guide.
The following Report Builder reports are available to users with master and school administrator privileges on the Administrator Home Page:
•Class Assignment Marks Admin – For Default and Custom Setup 1 teachers’ classes, the report displays class assignment mark information for individual or multiple teachers’ classes in individual or multiple reporting periods; for Custom Setup 2 teachers’ classes, it displays class assignment assessment mark information for individual or multiple teachers’ classes in individual or multiple reporting periods.
•Homework and Marks Posted to Parent Access Admin – Displays assignments and assignment types for a school grouped by teacher and class within a date range with an indication of whether or not marks are posted to ParentAccess and the Frontline ProgressBook Parent & Student app.
•Report Card Marks Admin –Provides numerous options for presenting report card information for individual or multiple teachers’ class(es). While this report is designed similarly to secondary report cards, it can also be used to view report card grades for elementary classes. For example, you can apply specific filter options to create a report that displays students with grades above or below a grade threshold.
•Report Card – Classes with no Students – Displays information about classes that are tied to courses where the course belongs to a course group on a report card, but the class has no students in it. This report includes the report card name, course name, course section, and course district ID.
•Report Card – Missing Classes – Displays information about courses that are not included on any report cards. This report includes the school name, course name, course section, district course ID, and number of students in the class/course section.
•Section Info Meeting Times – Displays class records for individual or multiple schools in the Sif tables and in ProgressBook tables.
•Student Daily Attendance – Displays student and daily attendance records for individual or multiple schools in the Sif tables and in ProgressBook tables.
•Student Demographics – Provides numerous options for displaying student demographic information for individual or multiple teachers’ classes, class groups, or homerooms.
•Student Section Enrollment – Displays students’ class records for individual or multiple schools in the Sif tables and in ProgressBook tables.
•YTD Final Grade Admin – Provides numerous options for displaying year-to-date grade information for students in a teacher’s class or class group. The YTD Final Grade Report can only be used on classes where the YTD Grade calculation has been enabled on the report card for the class. This report cannot be used on classes using standards-based grading.
Naming conventions for reporting periods such as Quarter, Period, Marking Period, Grading Period, etc., on the Report Viewer screen are defined by the school district.
The appearance of ![]() in the top-right corner of the banner indicates that the report is a core report—provided by ProgressBook—or a user-defined version of a core report. This icon does not display for add-on reports, which are reports that have been customized and then uploaded by your support staff.
in the top-right corner of the banner indicates that the report is a core report—provided by ProgressBook—or a user-defined version of a core report. This icon does not display for add-on reports, which are reports that have been customized and then uploaded by your support staff.
Once you have generated the report, numerous features are available as shown in “Report Builder Report Options.”
|
Feature |
Description |
|---|---|

|
Click this icon to view the report. |
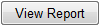
|
Click this icon to view the report. |

|
Click this icon to show report headers, required parameters, optional filters, and columns. |

|
Click this icon to hide report headers, required parameters, optional filters, and columns. |

|
Click this icon to save the report with the selected parameters, filters, and columns. Enter the unique report name in the New report name field and click Save. |
|
|
Click this icon to navigate to a specific student on the report. This icon opens the Document Map pane where you can choose a student’s name. This feature is only available when using Internet Explorer. |

|
Click this icon to navigate to the next page in the report. |

|
Click this icon to navigate to the last page in the report. |

|
Click this icon to navigate to the previous page in the report. |

|
Click this icon to navigate to the first page in the report. |

|
Enter the page number in the field, and then press enter. |
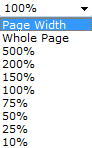
|
Select the desired percentage in the list that represents the display size. This feature is only available when using Internet Explorer. |

|
Enter the word or phrase in the blank field beside Find, and click Find. Click Next to search for next instance of the word or phrase. This feature is only available when using Internet Explorer. |
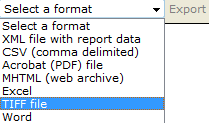
|
Select the desired format in the list, and click Export. When prompted, click either Open or Save. If you select Open, the report opens in the software application associated with the file format you selected. You must have the appropriate application installed on your computer to read and modify the report file. The following file formats are available: •XML File with Report Data – Extensible Markup Language file format viewed in a web browser with only data; there are no page formats, headers, footers, lines, or graphic images •CSV – Comma-separated values file format in plain text format •Acrobat (PDF) File – Portable document file format than can be viewed but not edited in Adobe Reader •MHTML (Web Archive) – Short for MIME HTML file format and also referred to as MHT. This is a Web page archive format used to bind images, Flash animations, Java applets, audio files, etc., together with HTML code into a single file. This file format can be viewed in a web browser and is supported in the following browser versions: Internet Explorer 5.5 and later, Firefox 1.5 and later, and Safari 3.0 and later. •Excel – Format provides full functionality of Microsoft Excel •TIFF – Large graphic file format that may take longer to open than other file types and cannot be edited •Word – Format provides full functionality of Microsoft Word |
|
|
Click this icon to print the report. If prompted to install SQL Server Reporting Services 2008 ActiveX control, continue to install it on the computer so you can print the report. The print feature is only available when using Internet Explorer. If you are not able to install the ActiveX control, proceed to export the report to an acceptable file format, and then print the report from that application. |

|
Click this icon to sort the columns in ascending or descending order. |

|
Click this icon to delete any customized report (below the report name in the Reports drop-down list on the Class Dashboard or Teacher Home Page). |