Student Demographics Report
The Student Demographics report provides numerous options for displaying student demographic information for individual or multiple classes, class groups or homerooms. For example, you can apply specific filter options to create a report that displays student addresses for specific classes or schools. Once you save the report with your desired filter options, you can run it as often as you like.
1.On the Principal Home Page, below Report Builder Reports, click Student Demographics.
2.Enter the name of the report in the Report Header field.
Student Demographics displays by default, but you may change the name, if desired.
3.In the Set Required Parameters area, select the appropriate school(s) in the Schools list.
Note: Only the schools to which you have access display in the list.
Note: If there are no available choices in which to select, then No school available displays with a red background.
Note: The field or list displays red indicating an unacceptable value was entered or a required field was left blank.
4.In the Set Optional Filters area, select the appropriate option(s) in the Field Name list. See “Student Demographics Report – Field Name Options” for descriptions of all the available options.
5.Select one of the following options in the Operation list if it is available. The available options may vary depending on the option you selected in the Field Name list.
•Is Equal To
•Is Not Equal To
•Begins With
•Does Not Begin With
•Ends With
•Does Not End With
•Contains
•Does Not Contain
•Has A Value
•Does Not Have A Value
6.Enter the appropriate value in the Value field.
Note: The available options and acceptable values vary depending on the option you selected in the Field Name list. You may be able to enter only alphabetical or only numeric characters depending on the option you selected in the Field Name list. If you selected an option in the Field Name list that ends in “Indicator,” then you must select the Yes or No option in the Value field. If you selected an option in the Field Name list that requires a date, a calendar becomes available in the Value field. If you selected Has A Value or Does Not Have A Value in the Operation list, then the Value field is not available.
7.Specific selected columns indicated by a check mark display on the report by default. If you have selected specific filter options in the Field Name list and you want that information to display on the report, make sure to select the corresponding column name in the Columns list. Options in the Field Name list that end in “Indicator” do not have a corresponding column to display.
8.Click 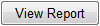 .
.
The report displays at the bottom of the window.
9.To save the report with your selected parameters, filters and columns, click Save Setup As. On the Save Setup As window, in the New report name field, enter the unique report name, and in the New description field, enter the description of the report. Then, click Save.
The report displays in the My Reports and Report Maintenance sections on the Principal Home Page after you refresh the screen.
Student Demographics Report – Field Name Options
|
Option
|
Description
|
|
Birth Date
|
Date of birth of the student
|
|
Calendar Name
|
Calendar used by the school in which the student is enrolled
|
|
Counselor Name
|
Name of the guidance counselor assigned to the student
|
|
Disability Code
|
Code that represents a disability which is included in a list of disabilities recognized by the state department of education. If you select this option, you must enter 01, 02, 03, 04, 05, 06, 08, 09, 10, 11, 12, 13, 14, 15 or ** in the Value field.
|
|
Disability Name
|
Full name of a disability which is included in a list of disabilities recognized by the state department of education. If you select this option, you must enter the full or partial disability name in the Value field.
|
|
District of Residence
|
District in which the student resides
|
|
District of Service
|
District in which the student receives services
|
|
Enrollment Date
|
Date on which the student enrolled in the school.
|
|
Enrollment Status Code
|
Code that represents whether the student is active or inactive in the school in which the student is enrolled
|
|
Gender Code
|
Code that represents whether a student is female or male
|
|
Grade Level Code
|
Code that represents the grade level in which the student is enrolled
|
|
Grade Level Name
|
Name of the grade level in which the student is enrolled
|
|
Graduation Date
|
Date on which the student will graduate from high school
|
|
Home School ID
|
Code that represents the school building in which the student was originally enrolled
|
|
Homeroom ID
|
Code that identifies the homeroom to which the student is assigned
|
|
Parent Access Disabled Indicator
|
Indicates whether the student’s information is disabled in ParentAccess. If a parent account is associated with multiple student accounts, the parent account can still access the other student accounts. If you select this option, you must select Yes or No in the Value field.
|
|
Parent Access Disabled Status Name
|
Indicates whether the student’s information is disabled in ParentAccess. If you select this option, you must enter Disabled in the Value field.
|
|
PB School ID
|
GradeBook code that identifies the school in which the student is enrolled
|
|
PB Student ID
|
GradeBook code that identifies the student
|
|
School Enrollment Status Name
|
Indicates whether the student’s record is active in GradeBook. If you select this option, you must enter Active or Withdrawn in the Value field.
|
|
School ID
|
Code that identifies the school in which the student is enrolled
|
|
School Name
|
Name of the school in which the student is enrolled
|
|
Student Address Line 1
|
Street address where the student lives
|
|
Student Address Line 2
|
Street address where the student lives
|
|
Student Address Line 3
|
Street address where the student lives
|
|
Student Address Apt No
|
Apartment number where the student lives
|
|
Student City
|
City where the student lives
|
|
Student Email Address
|
Email address of the student
|
|
Student First Name
|
First name of the student
|
|
Student ID
|
District code that identifies the student
|
|
Student Last Name
|
Last name of the student
|
|
Student Middle Name
|
Middle name of the student
|
|
Student Phone Number
|
Student's primary phone number
|
|
Student State
|
State where the student lives
|
|
Student Zip Code
|
Postal code of the address where the student lives
|
|
Student’s Last Parent Access Login Date
|
Date of the last time the student logged in to ParentAccess
|
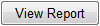 .
.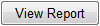 .
.