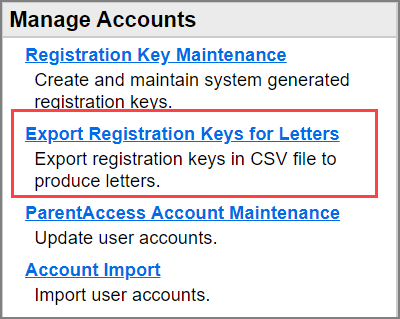
Once you generate ParentAccess registration keys, you can extract the keys along with the parent/guardian contact information in the system and then merge this information into a letter to parents explaining how to create their ParentAccess and/or Frontline ProgressBook Parent & Student app accounts.
1.On the ParentAccess Administration screen, below Manage Accounts, click Export Registration Keys for Letter.
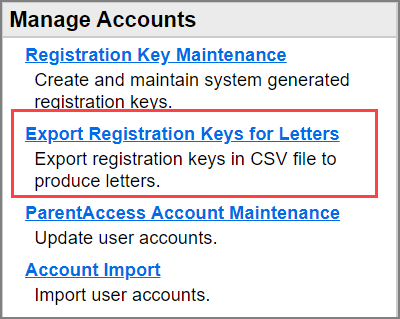
The Parent Access Export Registration Keys screen displays.
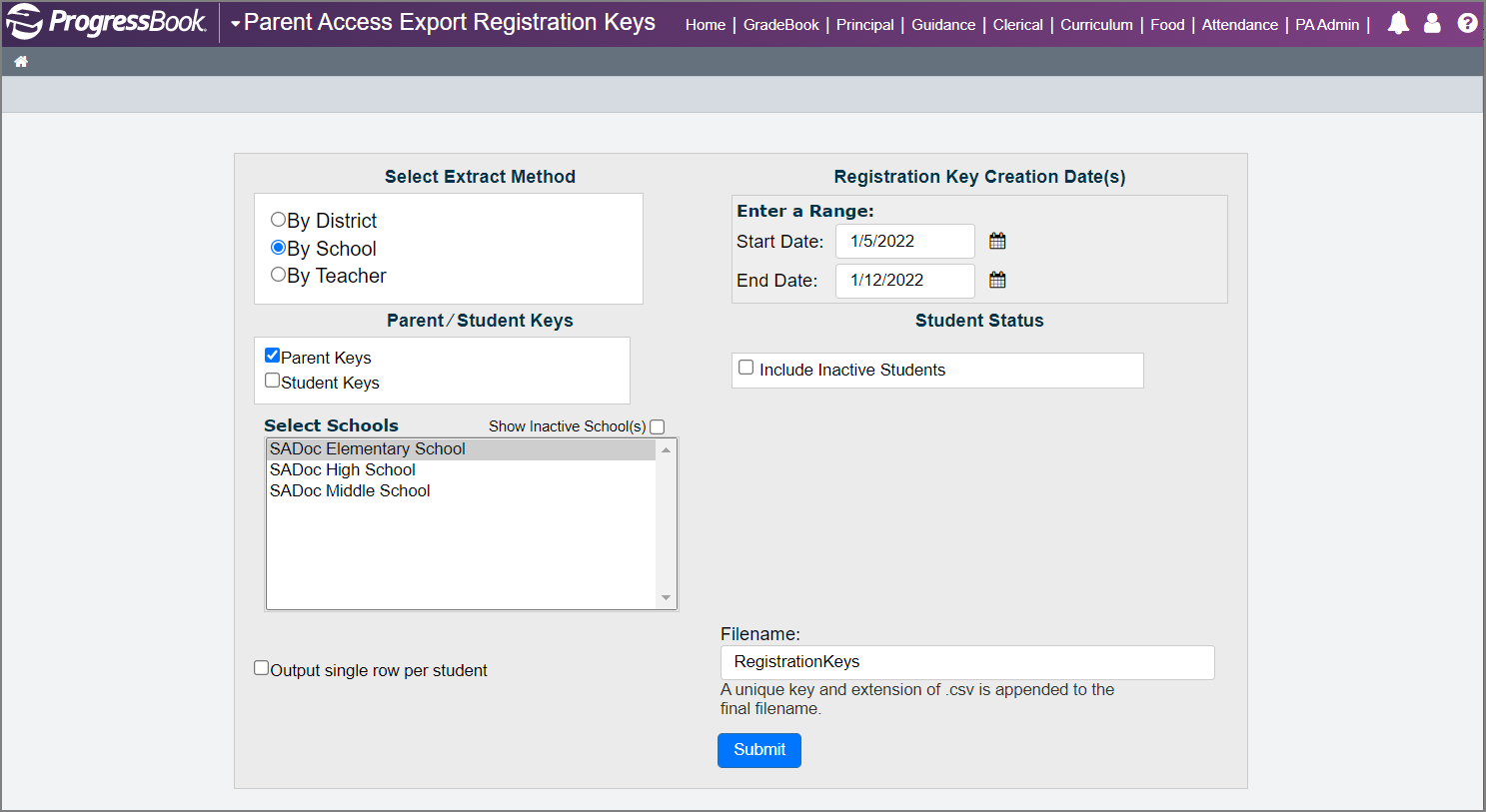
2.Below Select Extract Method, select how you want to extract the keys (By District,
By School, or By Teacher).
3.In the Registration Key Creation Date(s) area, enter the Start Date and End Date range during which you created the keys. These fields are required with the Start Date defaulting to a week prior to the current date and the End Date defaulting to the current date.
4.In the Parent / Student Keys area, select the key type(s) you want to export (Parent Keys and/or Student Keys).
5.(Optional) To include inactive students in the export, select the Include Inactive Students checkbox.
6.Depending on your selection in step 2, perform the following additional steps:
•If you selected By District, skip this step.
•If you selected By School, in the Select Schools area, select one or more schools for which you want to export keys. (To select more than one school, hold down the Ctrl key while making your selections.)
Note: To display inactive schools in the Select Schools multi-select list, select the Show Inactive School(s) checkbox.
•If you selected By Teacher, in the Select Schools area, select one or more schools for which you want to export keys, and then in the Select Staff for Extract area, select one or more staff members for whose students you want to export keys. (To select more than one school or staff member, hold down the Ctrl key while making your selections.)
7.(Optional) To generate an export file that includes one row per student, with separate columns for each key, select the Output single row per student checkbox. (The default output contains a row for each key.)
Note: If more than one address type exists for a student, the row repeats for each address type.
8.(Optional) To create a file name of your choosing for the export file, enter the desired name in the Filename field.
10.On your Internet browser’s pop-up window, select whether to open or save the extracted file.
The file opens in your spreadsheet software or saves to the location you selected.
11.In a word processing application, create a letter to parents explaining how to create their ParentAccess and/or Frontline ProgressBook Parent & Student app account.
12.Merge the spreadsheet file into the letter file.
Note: For more specific instructions about performing a mail merge, see the help documentation for the word processing application.