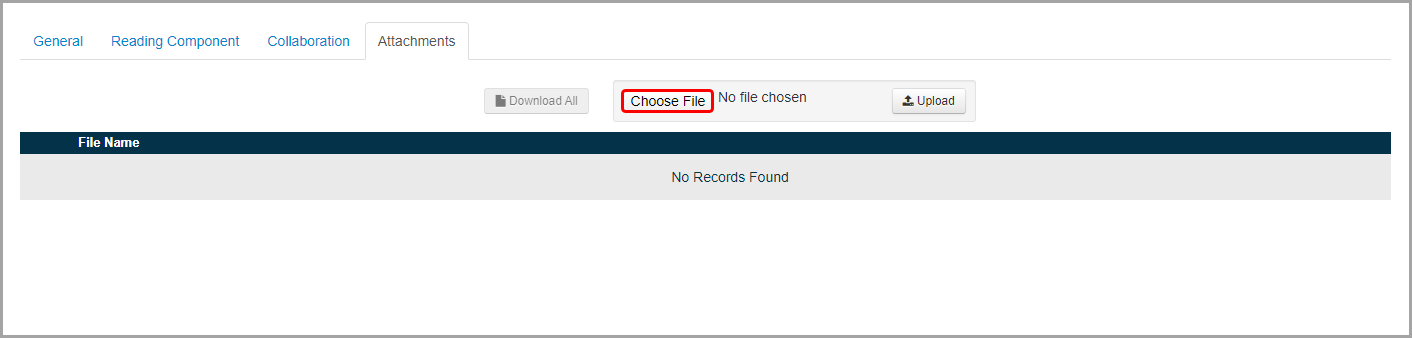
Add and Manage RIMP Attachments
Navigation: DataMap > Interventions > RIMPs > Edit Student RIMP > Attachments tab
You can add supplemental information to a RIMP by uploading attachments. Once you have uploaded an attachment, you can view or delete it as needed. For more information, refer to the appropriate topic:
•“Upload an Attachment to a RIMP”
•“Download and View RIMP Attachments”
Upload an Attachment to a RIMP
1.On the Edit Student RIMP screen Attachments tab, click Choose File.
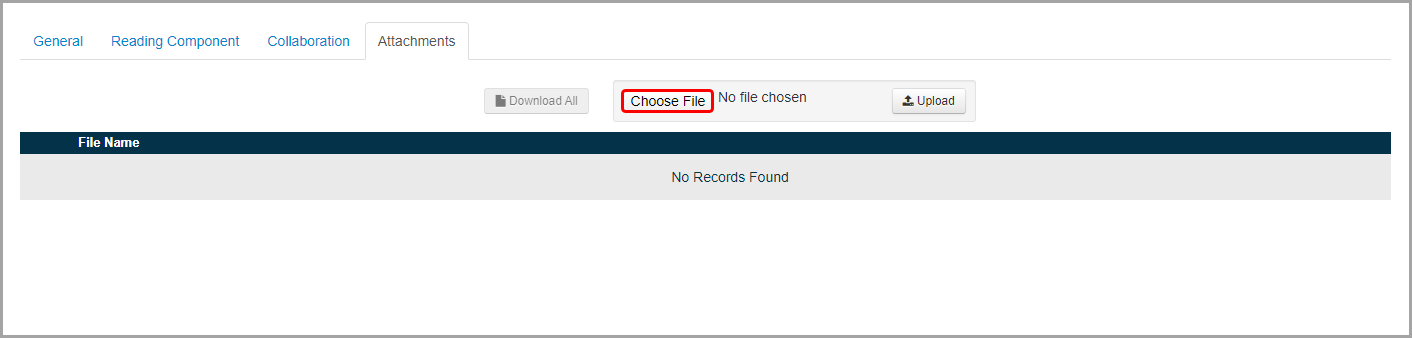
2.Locate the file you want to attach, and then click Upload.
Note: Attachments are restricted to 10 MB, and only the following file types are accepted:
|
•.bmp |
•.jpg |
•.ppt |
|---|---|---|
|
•.csv |
•.jpeg |
•.pptx |
|
•.doc |
•.odt |
•.tiff |
|
•.docx |
•.ods |
•.txt |
|
•.gif |
|
•.xls |
|
•.jfif |
•.png |
•.xlsx |
The attached file displays below File Name, and an indicator with the number of attachments displays on the Attachments tab.
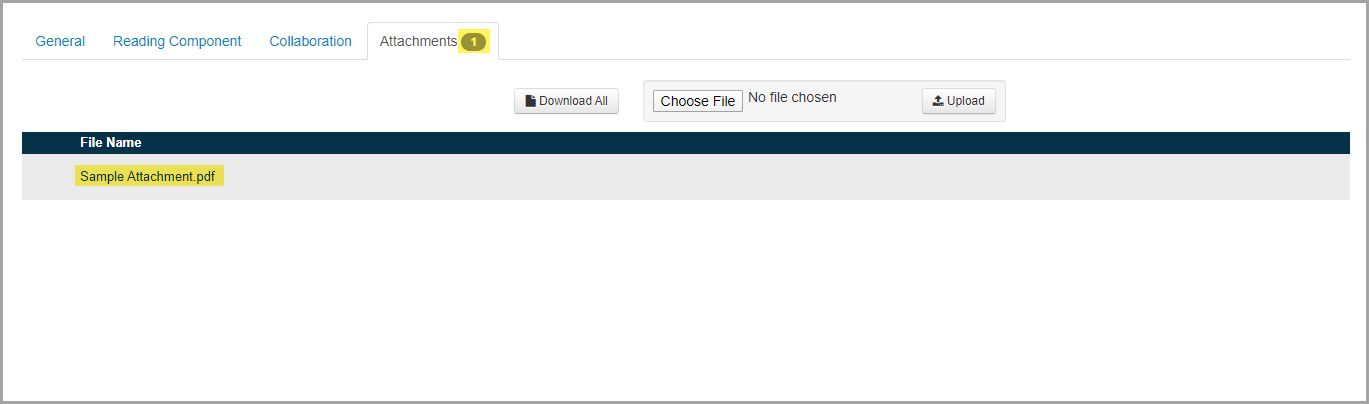
Download and View RIMP Attachments
To view a RIMP attachment, you must download the file to your computer and open it with the appropriate application. For example, you must have Microsoft Word installed on your computer in order to view a Microsoft Word file (.doc or .docx). You can download a single attachment or all attachments from a RIMP. For more information, refer to the appropriate topic:
•“Download a Single RIMP Attachment”
•“Download All RIMP Attachments”
Download a Single RIMP Attachment
1.In the row of the attachment you want to download, hover your cursor until icons display, and click ![]() .
.

2.View and/or save the file to your computer.
1.On the Edit Student RIMP screen Attachments tab, click ![]() .
.
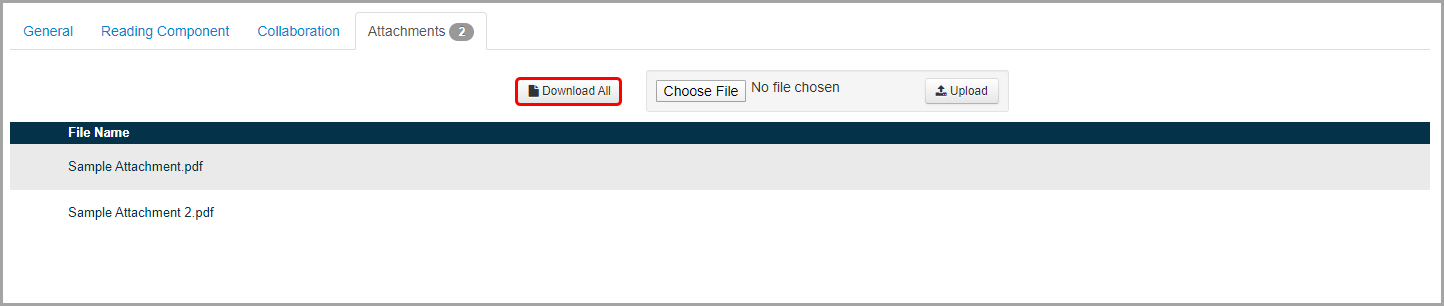
The files download as a .zip file.
2.View and/or save the .zip file to your computer.
1.In the row of the attachment you want to delete, hover your cursor until icons display, and then click ![]() .
.

2.On the Confirm Delete window that opens, select the I am sure I want to delete this record checkbox.
3.Click Delete.
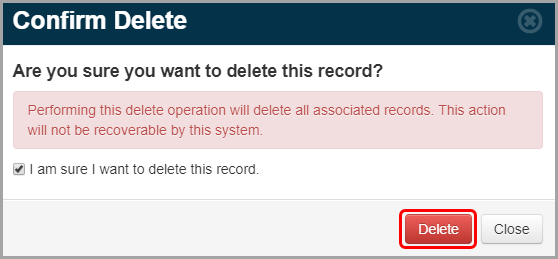
The Confirm Delete window closes, the deleted attachment no longer displays in the list, and the indicator on the Attachments tab updates.
