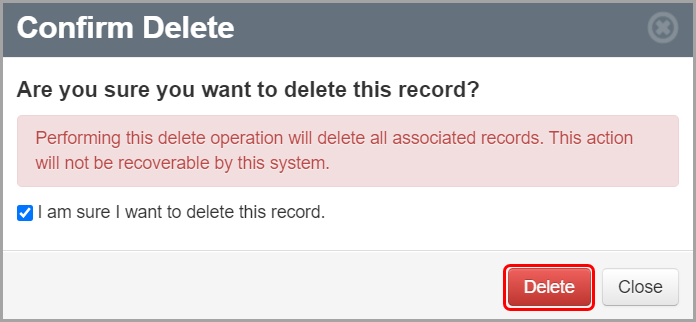Add an Additional Diagnostic Measure
Navigation: DataMap > Interventions > RIMPs > Edit Student RIMP > General tab
1.On the Edit Student RIMP screen General tab, click ![]() .
.
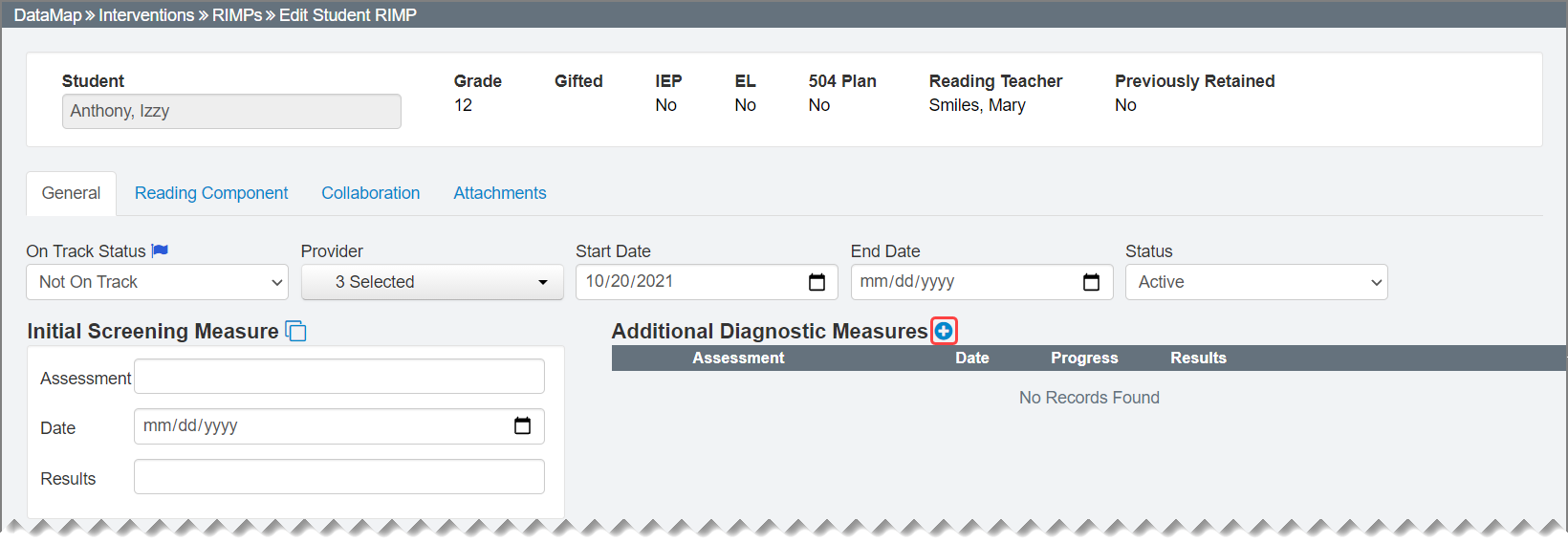
2.On the Add Additional Diagnostic Measure window that opens, select the radio button beside your desired method (DataMap or Manual) for adding an additional diagnostic measure.
3.If you selected DataMap in step 2, in the Assessment drop-down list, select the appropriate assessment. If you selected Manual, enter the name of the Assessment in the field.
4.If you selected DataMap in step 2, in the Date drop-down list, select the appropriate assessment date. If you selected Manual, enter or select an assessment Date in the field.
5.If you selected DataMap in step 2, in the Results drop-down list, select the appropriate assessment results. If you selected Manual, enter the assessment Results in the field.
6.In the Progress drop-down list, select the student’s progress (Unsatisfactory, Progressing, or Satisfactory) on the additional diagnostic measure.
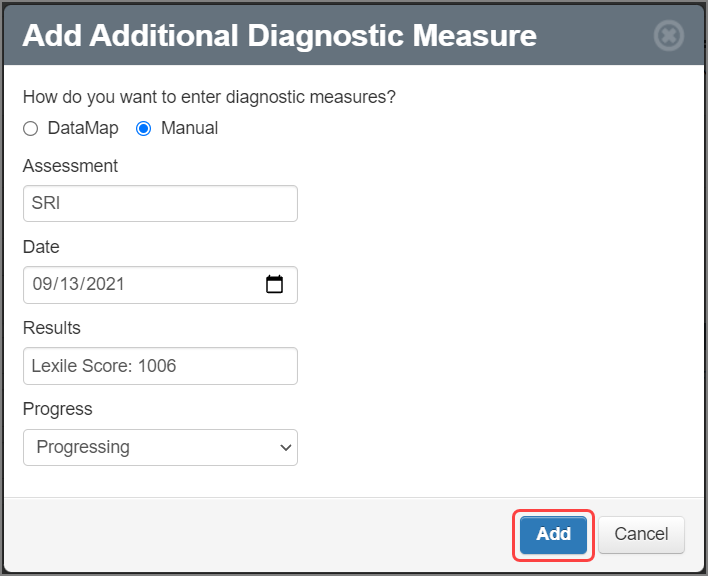
The additional diagnostic measure displays on the Edit Student RIMP screen General tab in the Additional Diagnostic Measures grid.
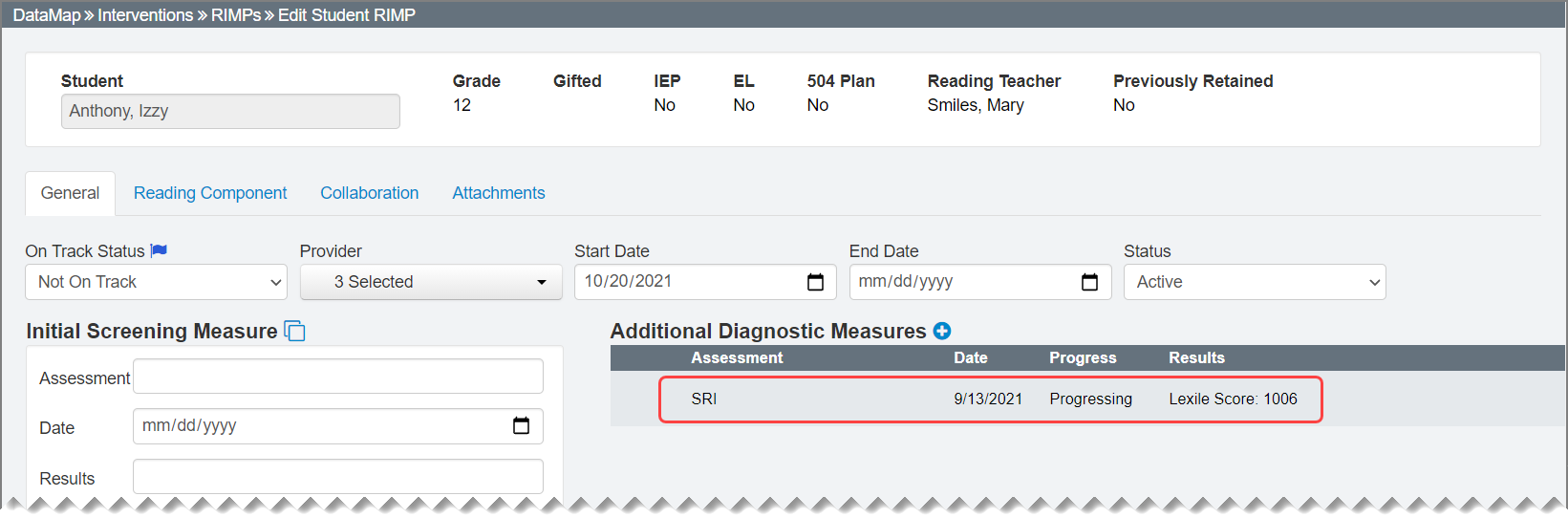
Note: If you entered or selected an assessment name that exceeds the width of the Assessment column in the Additional Diagnostic Measures grid, the name is truncated and displays with an ellipsis (...). You can hover your cursor over the assessment name to view the full name.

8.Repeat step 1 through step 7 as necessary.
Note: To edit an additional diagnostic measure, hover your cursor over the row of the measure you want to edit until icons display. Then, click ![]() . On the Update Additional Diagnostic Measure window that opens, make any necessary changes, and then click Update.
. On the Update Additional Diagnostic Measure window that opens, make any necessary changes, and then click Update.
Note: To delete an additional diagnostic measure, hover your cursor over the row of the measure you want to delete until icons display. Then, click ![]() . On the Confirm Delete window that opens, select the I am sure I want to delete this record checkbox. Then, click Delete.
. On the Confirm Delete window that opens, select the I am sure I want to delete this record checkbox. Then, click Delete.